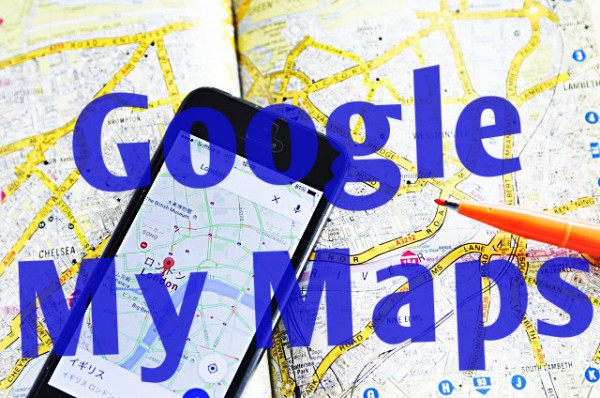
人生で初めて大阪に行くことになりまして、大阪駅から道頓堀ってどのくらいあるんやろ〜、道頓堀と通天閣あるとこは近いの?とかあれこれ調べてたんですけど、結局いろんな位置関係がさっぱりでして、、、地図に書き入れたら分かりやすいのになー。
なんて思っていたら、そのまんまのことがGoogleマップのマイマップという機能を使えばできました!めっちゃ便利すぎたのでまとめておきます。結構長くなっちゃったので目次も使ってやってください。
目次
グーグルマップのマイマップってどんなもの?
僕は初めて大阪に行くので、右も左も分からない。とりあえずは大阪駅と新大阪駅を入れてみました。
画面はPCのものだけど、もちろんスマホでも見れます。
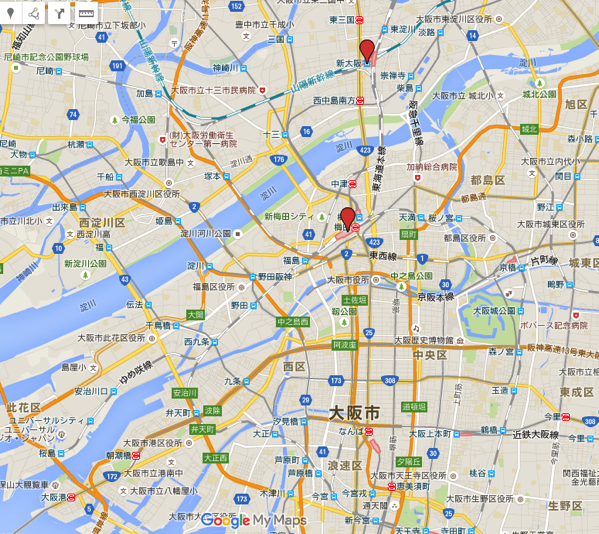
おっ、新大阪駅と大阪駅って結構離れているのね。
で、折角大阪に行くんだから観光もちょっとはしよーと思うのだけれど、なにがどこにあるのか全くわからないので、とりあえず、ググッて大阪の有名な観光スポットを星マークで手当たり次第入れてみた。
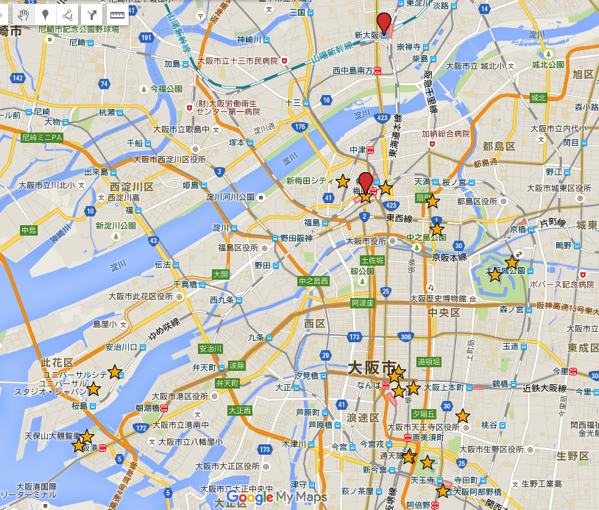
こんな感じ。結構あっちこっち離れているのね。ま、ひとりUSJはどうかと思うのでそっち方面は行かないにしても、どのへんに宿取るのがいいかな〜?
今度は旅行の予約サイトを見ながら、お値段が手頃で綺麗そうなホテルを幾つか入れてみた。お宿は青のマーカーで。
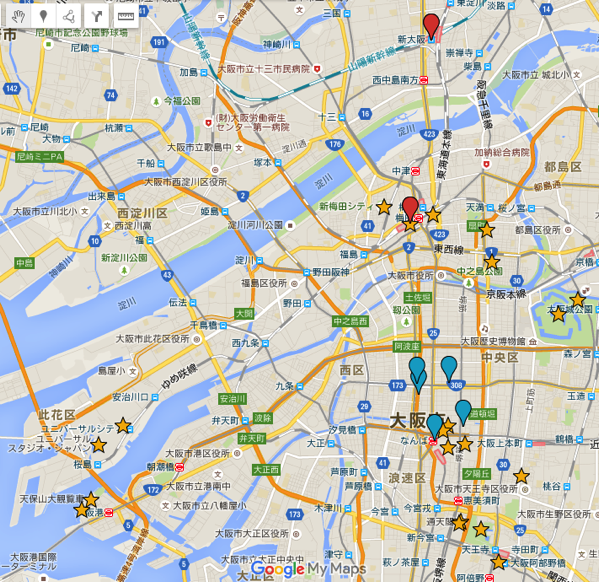
大阪に行ったことがない僕でも、位置関係がまるわかり!
この地図を見ながら、ここ行って、ここで飯食ってとなると、、、宿はここにしようかな。みたいな感じでスムーズな計画が立てられるのです。
マイマップで作った地図は、誰でも見られるようにしたり、一緒に旅行に行く仲間内だけ見られるようにしたり、仲間内だけ編集できるようにしたり、誰も編集できないようにしたりという設定もできます。
Googleマップのマイマップの作り方
マイマップを開く
Googleのマイマップはパソコンで編集します。スマートフォンで見ることはできるのですが、編集はできません。
マイマップを作成するにはマイマップのリンクから行って新しい地図を作成をクリックします。
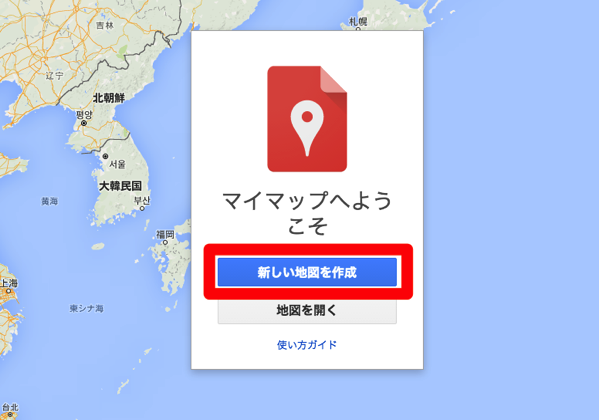
もしくは、グーグルマップをひらいて、
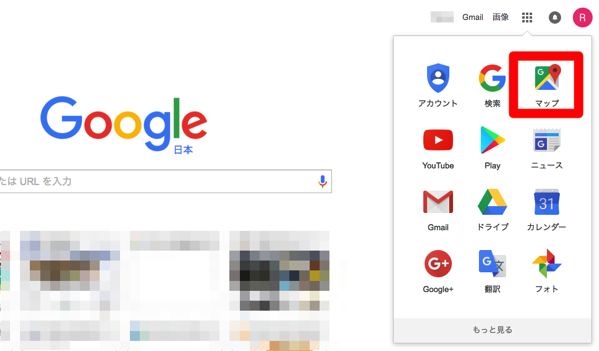
左上の≡をクリックすると、真ん中らへんにマイマップがあるので、クリックします。
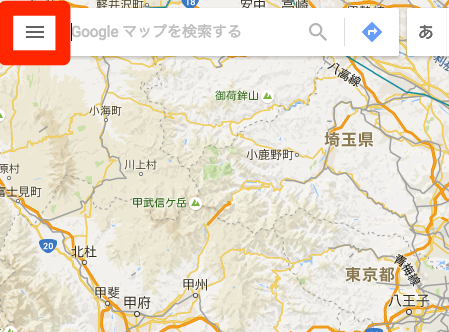
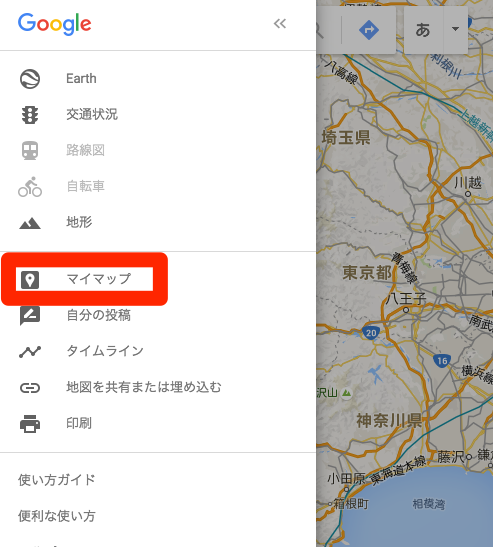
すると、これまでに作った地図があれば表示されます。最初はないと思うので、一番下の地図を作成をクリックします。
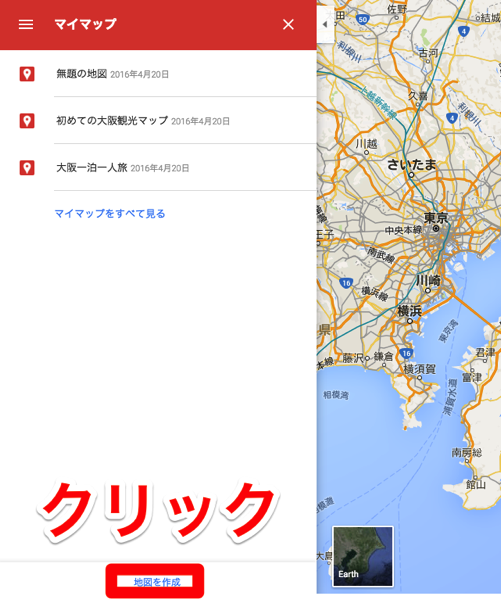
ちなみにGoogleマップでマイマップは見れますが、編集はできません。編集はマイマップから行います。
今、自分がどちらで地図を見ているかはファビコンを見るのが分かりやすいです。左がグーグルマップのファビコンで、右のマーカーがマイマップのファビコンです。
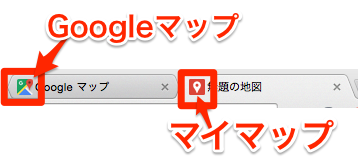
ややこしい。。。
マイマップで地図を編集する
順番はどうでもいいのですが、今回は最初にマイマップで編集する地図に名前をつけます。
無題の地図のところをクリックして、
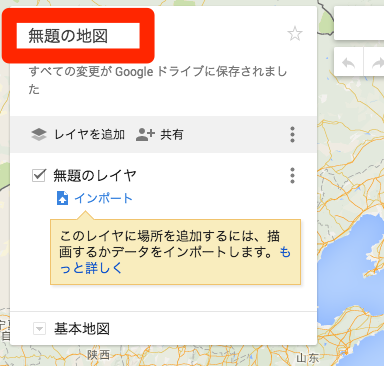
名前を変更します。好きな名前をつけます。パトリシアとかでもいいんですけど、自分で分かんなくなっちゃうので、分かりやすい名前をつけます。
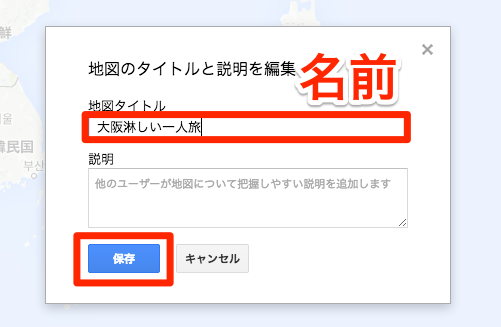
説明のところは、一緒に旅行に行く人に分かりやすい説明とかを入れます。日程とか、テンション上がる超面白いこととか。
レイヤについては後ほど書くことにしまして、とりあえず検索ボックスに大阪と入れて大阪の地図を表示させます。
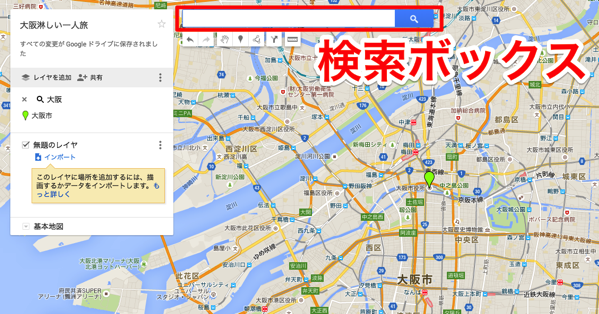
なんか適当なところにマークがついた大阪の地図が出ました。ここから自分用の大阪淋しい一人旅用の地図を作っていきます。
検索ボックスに新大阪駅と入れてみます。すると、こんな感じにガイドが出るのでその中から選びます。
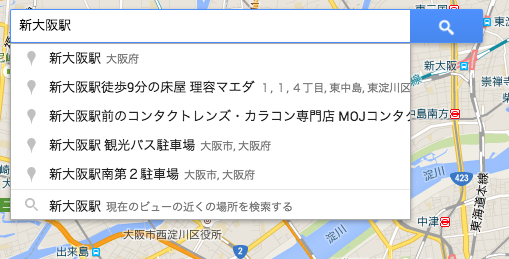
細かい住所とか分からなくても、名前が分かれば検索ボックスからドンドン探していけます。
新大阪駅にマークがつきました。これを+地図に追加をクリックして、地図に追加します。
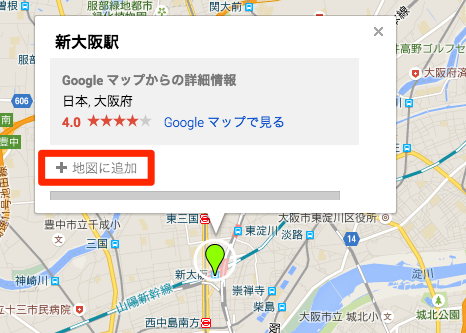
地図に追加してから、ペンキのマーク?みたいなのをクリックすると、マークのスタイルと色が選べるようになります。
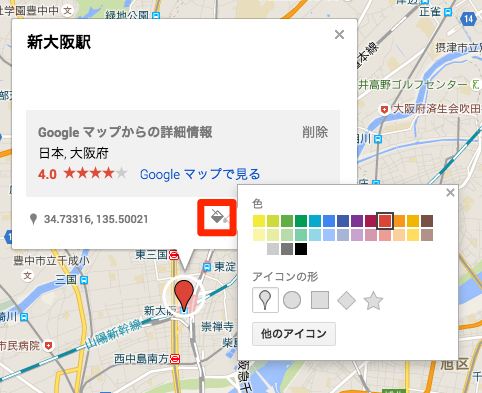
好きなマークと色を選んで閉じます。
鉛筆マークで編集できます。マーカーの名前を変更したり、メモを入れたりもできます。
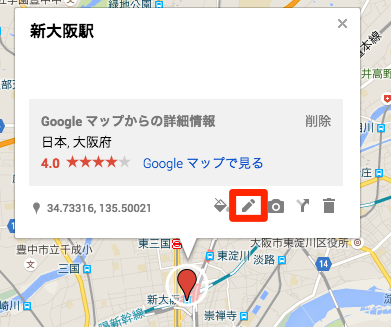
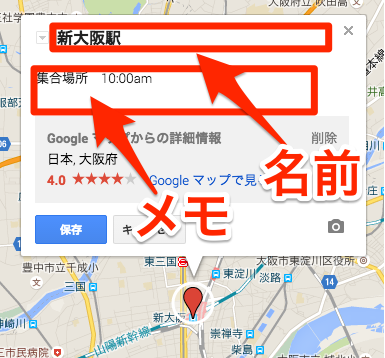
新大阪駅に10時集合にしました。ひとりだけど。
こんな感じで、観光地も名前を検索ボックスにポンポン入れて★マークでつけていきました。
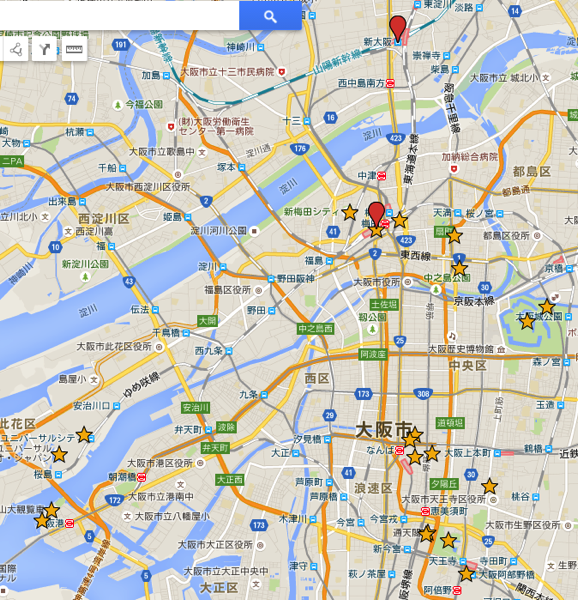
あっという間に大阪の観光マップが完成!で、基本的にこのマイマップで作った地図はGoogle ドライブに自動で保存されていくので、特に保存とかしなくて大丈夫です。
マイマップのアイコンを選択する
マイマップのアイコンが沢山の種類から選べるようになりました。
アイコンを付ける場所を選択したら、バケツのようなマーク(スタイル)をクリック、
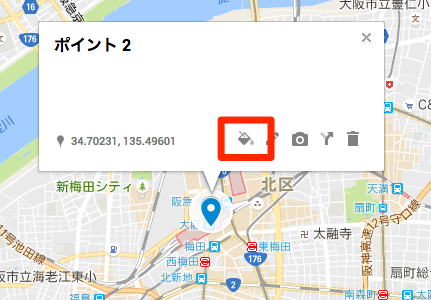
他のアイコンをクリックすると、
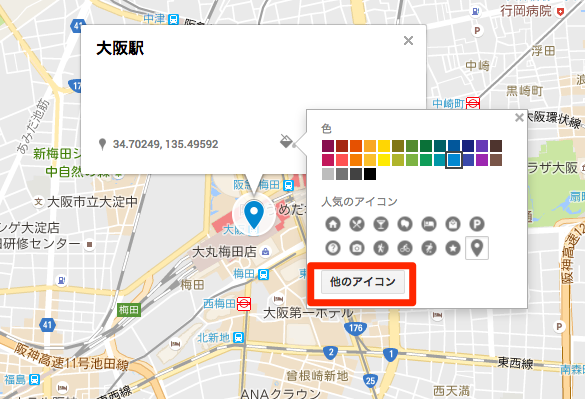
たくさんの種類のアイコンが表示されます。
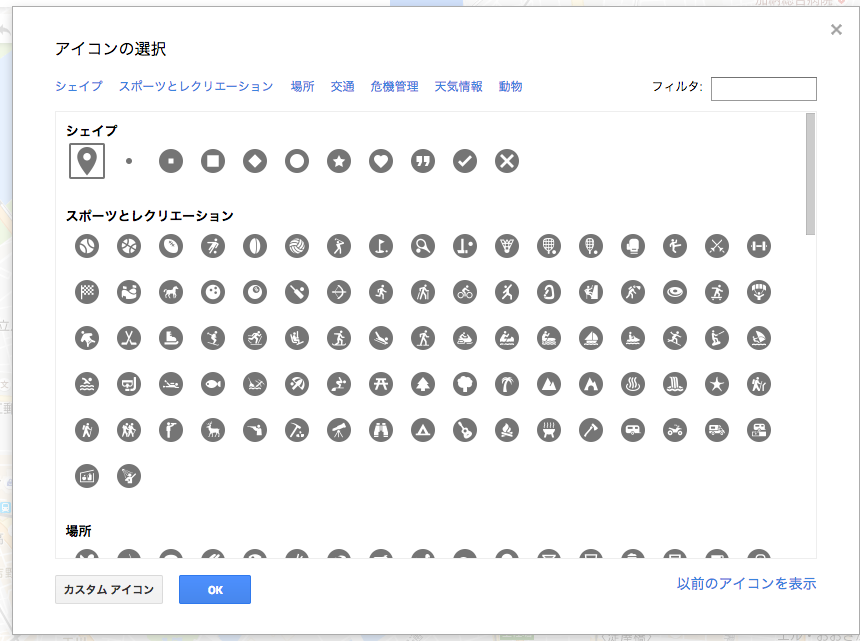
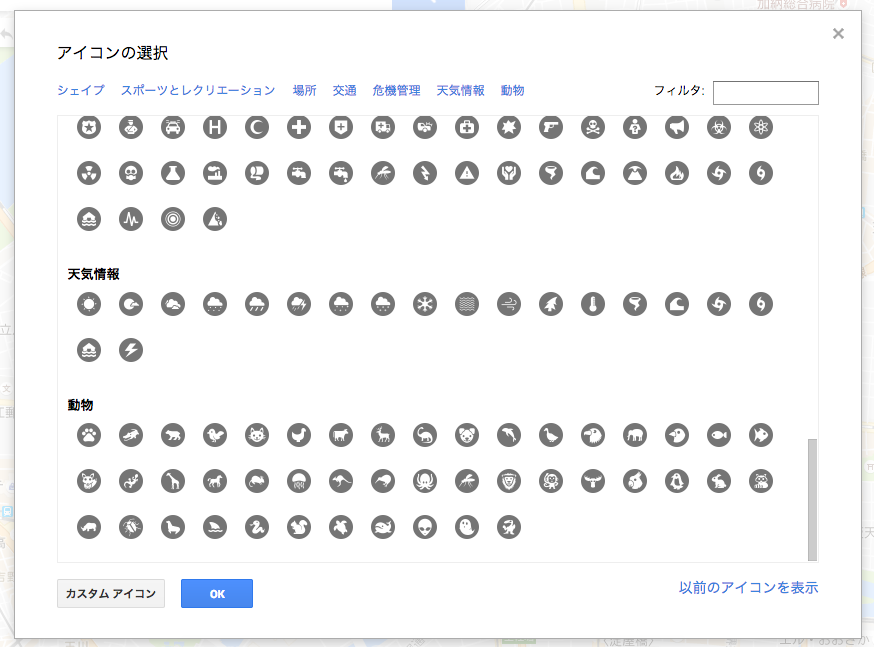
好きなアイコンを選択します。今回は旗のアイコン選択してみました。
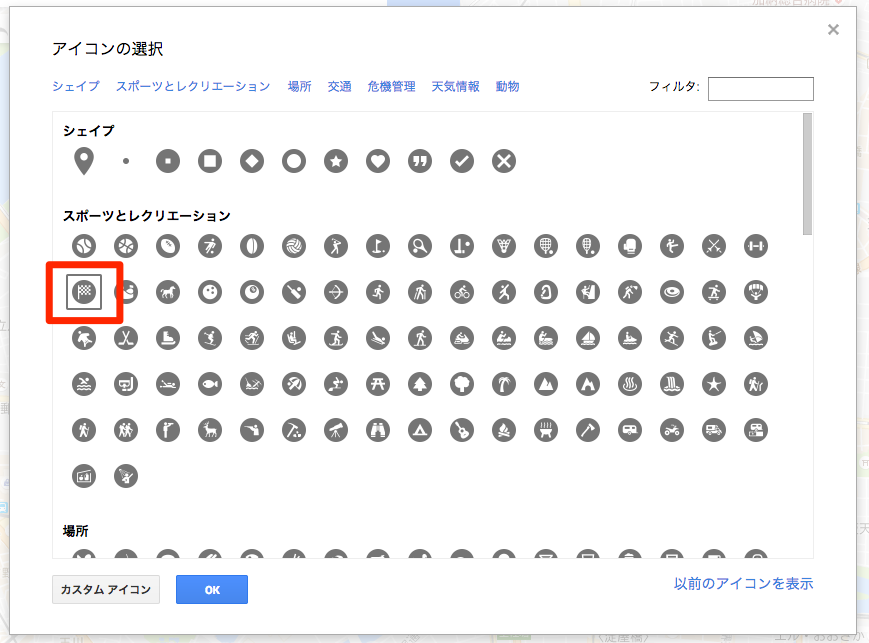
アイコンを選択してOKをクリックして、カラーも選択できます。今回はピンクを選択しました。
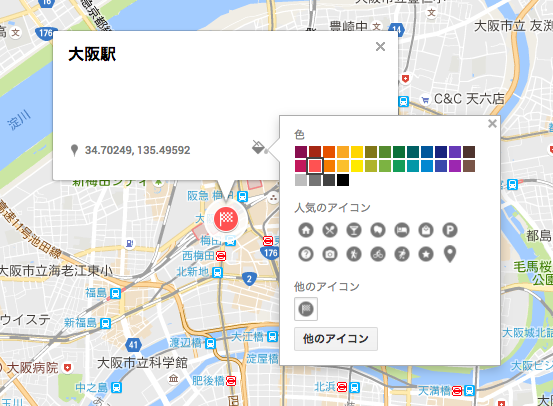
こんな感じにピンクの旗が表示されます。いろんなアイコンをそれぞれのカテゴリーで色分けしたりすると、より一層見やすマイマップが作れます。

マイマップにオリジナルのアイコンを表示する
マイマップはたくさんの種類のアイコンから選べますが、更に自分で作ったオリジナルアイコンやダウンロードしたアイコンなどを使うこともできます。
アイコンを置きたい場所や施設を選択したら、バケツのマーク(スタイル)から他のアイコンをクリックして、
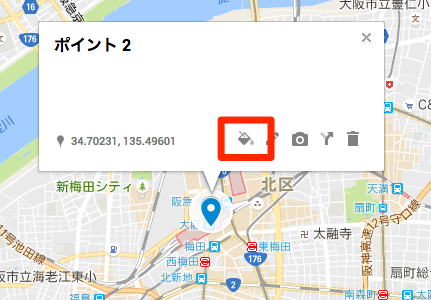
他のアイコンをクリックします。
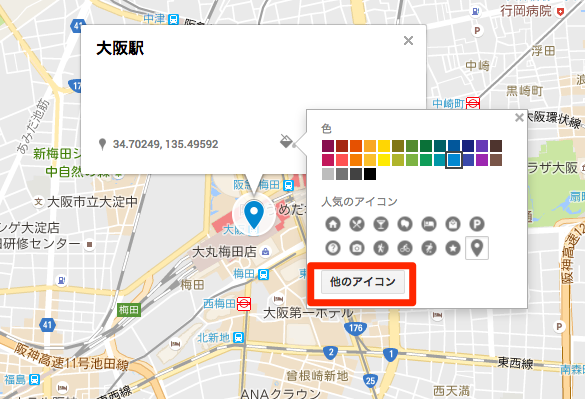
たくさんアイコンが出てきた左下のカスタムアイコンをクリック。
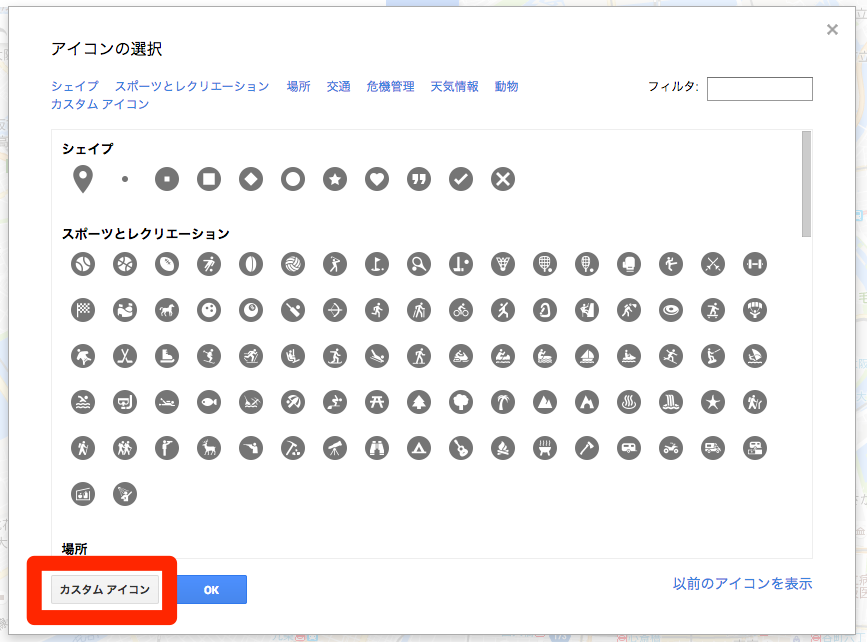
するといくつかの方法でオリジナルアイコンをアップロードできるようになります。ここにオリジナルアイコンをドラッグ&ドロップすれば勝手にアップロードされます。
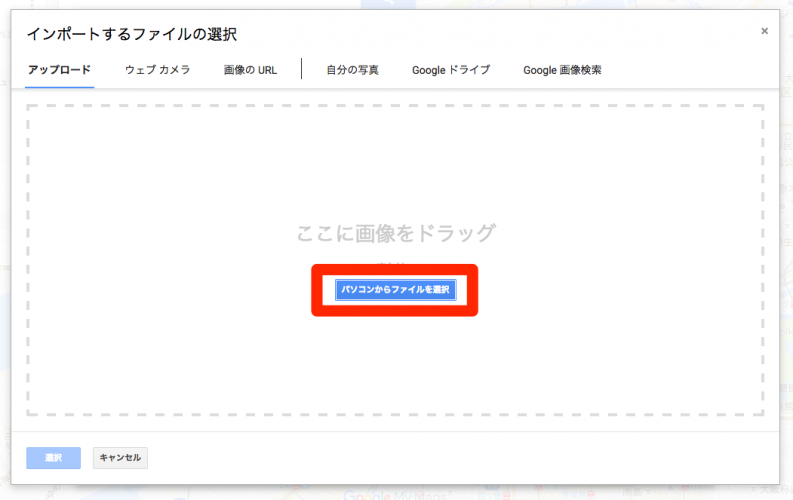
今回はパソコンからファイルを選択をします。
パソコンからファイルを選択をクリックしたら、パソコンの中のオリジナルアイコンのファイルを選択して開くをクリック。
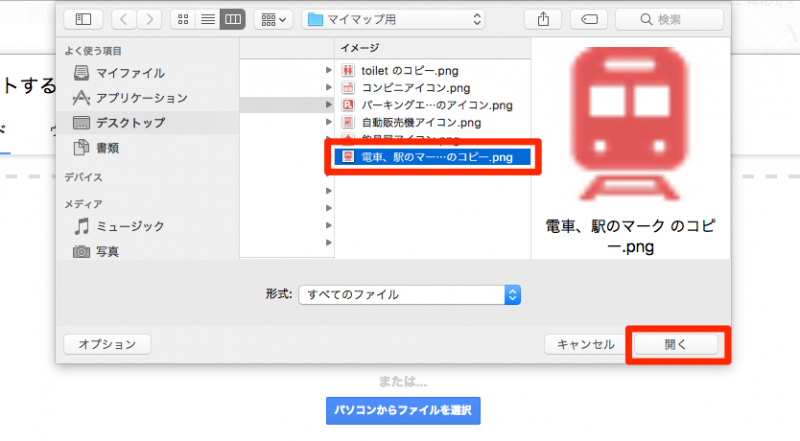
アップロードされると、オリジナルのアイコンがマイマップのたくさんのアイコンの下の表示されます。
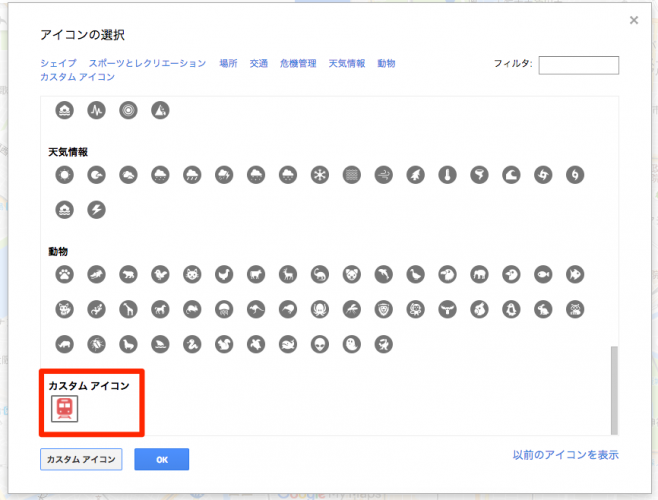
アップロードされたアイコンを選択して、OKをクリックすれば、オリジナルのアイコンを表示させることができます。

アイコンは正方形の画像であれば自動で32×32のサイズに変更されるので、32×32以上のサイズであれば大丈夫です。
ちなみにオリジナルのアイコンはマイマップでは色の変更はできません。
マイマップのアイコンを消す
間違って使えちゃったアイコンとか、やっぱり行かない事にした場所は簡単に消せます。
消したいポインターをポチッとクリックして、
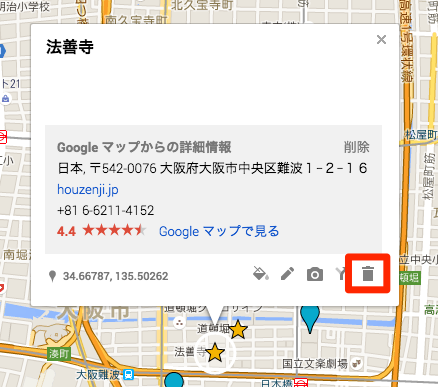
ゴミ箱マークをクリックすれば消えます。ちょいと上にある削除じゃなくてゴミ箱マークです。
あ、間違って消しちゃった!という時は左上の戻る矢印で、復活もできます。
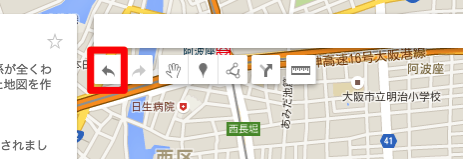
マイマップの使い方
マイマップの使い方です。マイマップにはいくつかの操作マークが付いています。その使い方です。

元に戻す、やり直し
矢印は左が戻るで、右が進むです。マイマップの編集をひとつ前に戻したり、戻したのをもう一度進めたりする時に使います。
アイテムを選択
手のマークは”アイテムを選択”となっています。マーカーを選択するのに使います。まあ、言ってみれば普通の状態です。
マーカーを追加
次のマーカーのマークはそのまんまですが、アイコンをつける操作得するボタンです。検索ボックスから名前や住所を入れてアイコンを付ける他に、この手のマークをクリックして、ココ!というところをクリックすればどこにでもアイコンをつけることができます。
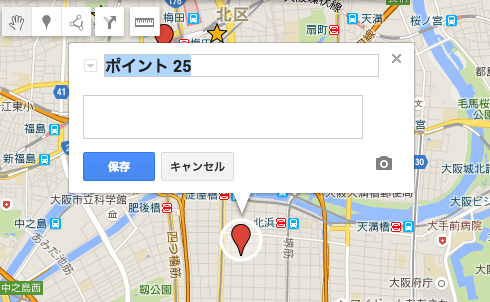
ラインを描画
その次のくねくねマークのラインを描画をクリックすると、ラインやシェイプを追加、運転ルート、自転車ルート、徒歩ルートを追加と出ます。
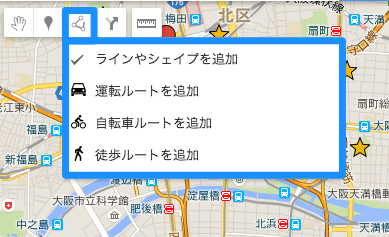
ラインやシェイプを追加をクリックしてから地図上をクリックすると、そこを起点に線を引き始められます。もう一回クリックするとそのクリックが次の起点となって線を曲げられます。

線の引き終わりはダブルクリック(じゃなくても2回クリック)すると、
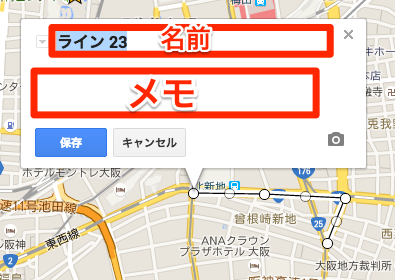
その線の名前をつけられるようになって、保存をすると、ペンキマークから、線の色と太さを変えられます。
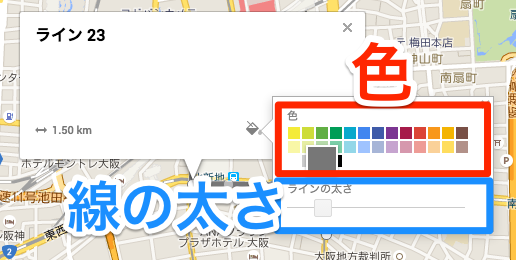
こんな感じに地図上に線が書けます。これは道路は関係なく引けます。

で、その線をぐるっと一周して最初の点と繋げると、
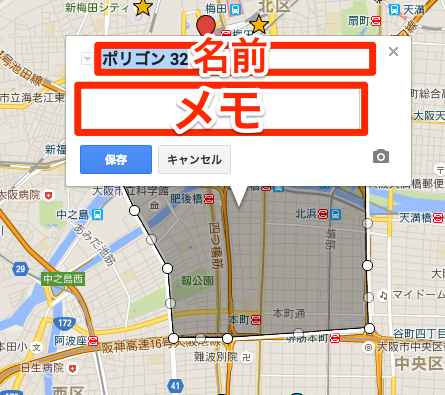
ポリゴン(多角形)の名前を付けられるようになります。保存すると、線同様、線の色と太さが変更でき、さらに中の透明度も変えられます。
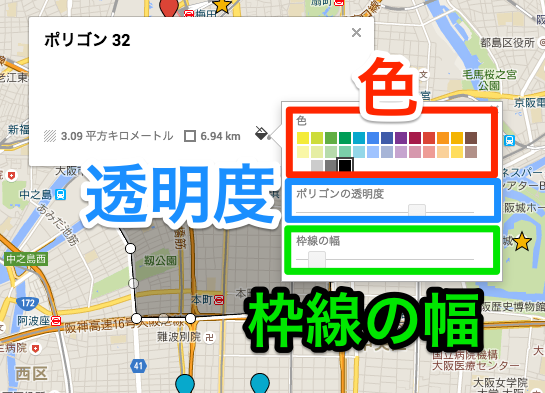
例えば透明度を上げて線だけにしたり、

透明度をちょと上げて半透明にしたり、

透明度を下げて、塗りつぶしにも。

こんな感じに地図上に囲ったポリゴンを入れることができます。
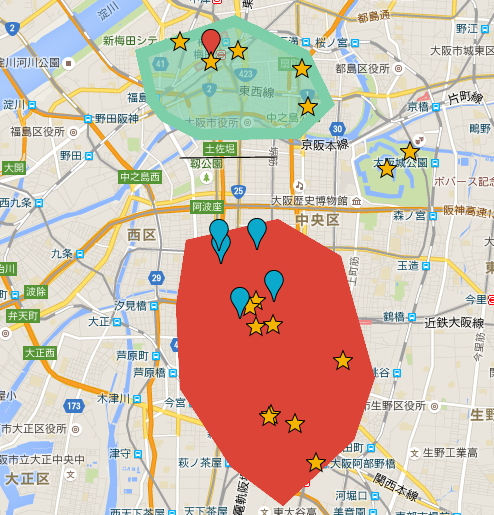
線だと、その線の長さ(距離)、囲ったポリゴンだとその囲った周りの長さ(距離)、面積も出るので、いろんな使い方ができるんじゃないかと。
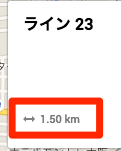
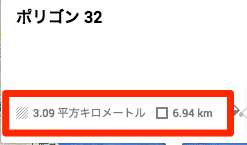
徒歩圏内をぐるっと囲んで見たり、おすすめのエリアとか絶対行きたいエリアを囲ったり。
旅行じゃないけど、大きい農家なら、今年はココには茄子植えたよ。ココには胡瓜植えたよ。とかマイマップに記録してけば、連作対策になったりとか、将軍が大名にマイマップ見ながら”ここの青いとこ、お前にあげるよ”と言ったとか、言わないとか。
ラインの描画の下のルートを追加では、クリックして起点を決めて、クリックするごとに通るポイントを置きながらルートを地図上に載せることができます。
試しに徒歩ルートを追加をクリックして、歩き始めのポイントをクリック。最初に黒門市場に行ってから、道頓堀に行って、そのあと通天閣みたいなルートにしてみます。
黒門市場から途中通る道をクリックしながら、道頓堀をクリックすると。

こんな感じに。途中のポイントをクリックしないと、Googleさんは最短の道を案内してくれるので裏の細い道を通ることになります。それはそれでいい時もありますが、歩きたい道、通りたい道がある場合はクリックしながら通る道を自分で決めていくことができます。
左の目的地の追加をクリックすると、道頓堀から次の目的地までのルートを決められるようになります。
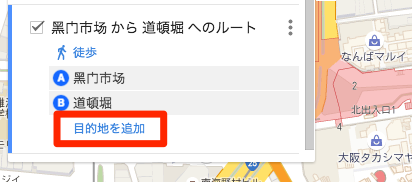
今度は通る道はGoogleさんにお任せして、一気に通天閣をクリック。すると、

こんな感じに最短距離の歩く道になります。でも、ちょっとなんば駅辺りもぐるっと歩いてみたいなーと思ったら、ルートをグイッとドラッグすれば道を変えられます。

こんな風に。
ルートの追加
ルートの追加はグーグルマップでお馴染みのものです。ここからここまでどうやって行くの?を入力すればGoogleさんが教えてくれます。
ラインを描画のルートを追加と同じようなもんですが、こっちのルートの追加はココからココと決めたら、ルートをGoogleが案内してくれます。後からルートを変更したりはできますが。
ラインを描画のルートを追加の方は、通る道を自分で決めながら目的地までのルートを設定できるというものです。
車で早く目的地に着きたいという時はルートの追加、街をそぞろ歩いたり、この通りの景色を見ながらという時は、ラインを描写からルートを設定したりするのがいいかも。
ただ、どっちのルートの追加も車、自転車、徒歩だけなので、グーグルマップのように電車、飛行機の設定もできるようになるともっといいマイマップが作れるのになーと思ったり。
距離やエリアを測定
最後に定規マークの距離やエリアの測定は、そのまんまですが、定規を使って色んな所を測れます。
使い方としてはラインを描画のラインやシェイプを追加と同じで、定規のマークをクリックして、地図上をクリックして、クリックするごとに次の起点になっていきます。
線だと、その線の長さ(距離)が表示されて、

囲むと、周りの線の長さ(距離)と囲った中の面積が表示されます。

これは地図上に記載されないので、距離どのくらいかなーとか、面積どれくらいかなー(不動産屋とかじゃないとあんま思わないと思うけど)とちょいと測るときに使うんだと。
マイマップのレイヤってなに?
さてここまで放置プレイだったレイヤ。画像ソフトを使う人にとっては慣れ親しんだ言葉ですが、レイヤ(レイヤーとも)は日本語にすると”層”とか”階層”という意味です。
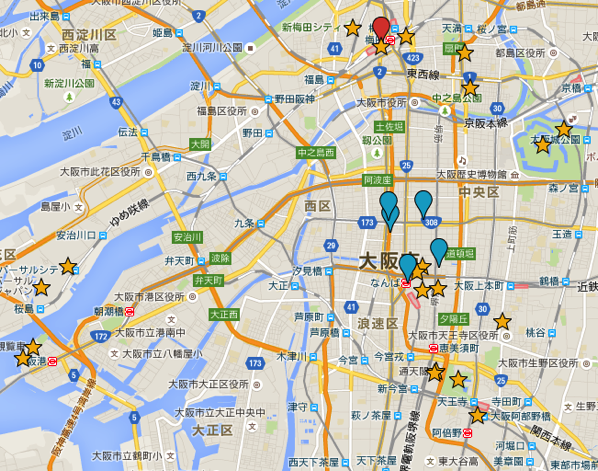
例えば、この上の地図はGoogleの地図の上に大阪の観光スポットというレイヤとホテルというレイヤを重ねたものです。
透明のシートに印や道順を書き込んだレイヤというものを層に重ねて見ているというイメージです。
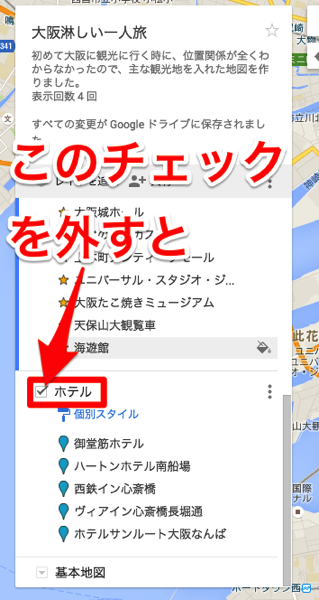
ホテルというレイヤののチェックを外すと、
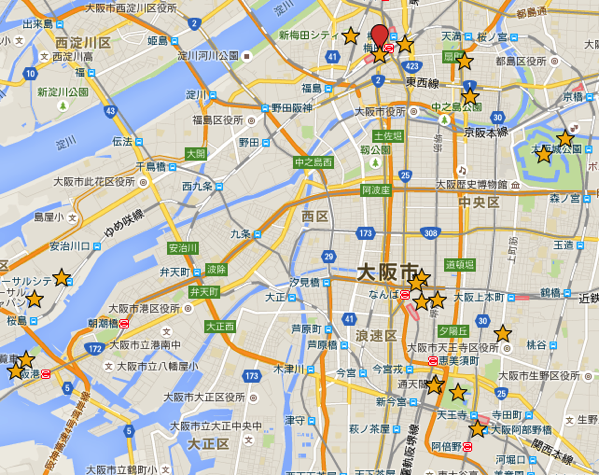
ホテルのマークだけ表示させないようにすることができます。
このレイヤの機能を使っていくつかの旅行プランを提案したりもできますし、優先順位を付けて、絶対行きたい所というレイヤ、出来れば寄りたいというレイヤ、時間が余ったらというレイヤに分けたりもできます。
食べ歩きマップなら、レイヤごとに定食屋、カレー屋、ラーメン屋、イタリアンみたいにカテゴリーで分けたりしても、見やすい地図になりますよね。
ルートを追加したりすると自動で別のレイヤが追加されますが、新しく自分でレイヤを追加する時はレイヤを追加をクリック。
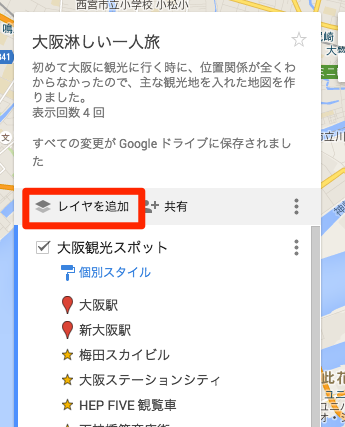
すると、
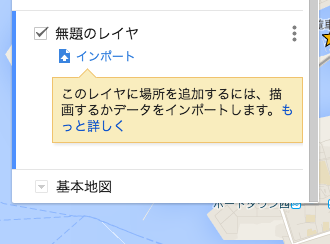
無題のレイヤというのができます。点点点をクリックすると、名前の変更とか、このレイヤ自体の削除ができます。
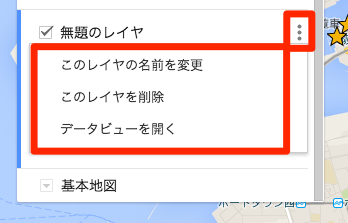
これで名前をつけて、マーカーをつけるとこんな感じにこのレイヤに書き込んでいくことができます。
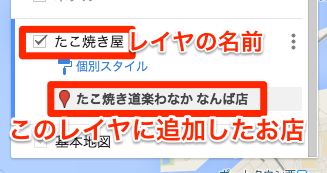
アイディア次第でいろんな使い方ができるレイヤです。
マイマップに写真を入れる方法
マイマップには写真も入れられます。
マイマップで旅行の計画を立てて、実際に旅行に行って撮ってきた写真入れればそのまま旅行記にもなる。
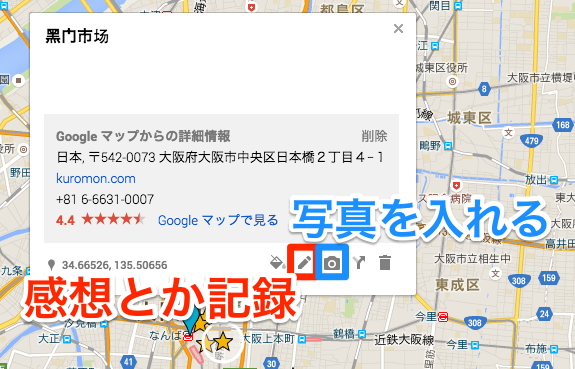
鉛筆マークから感想とかも入れられます。
写真を入れるには写真マークをクリック、
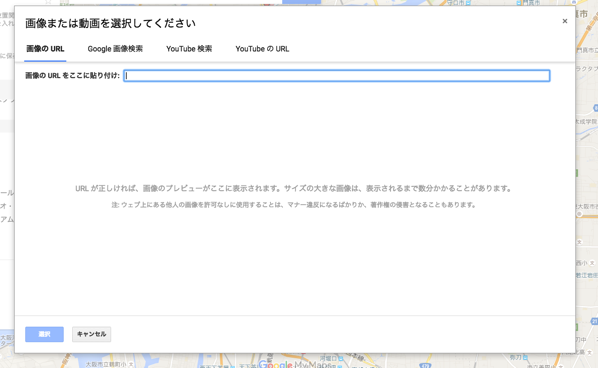
ここで、入れる写真を選択します。PCに入っている写真を選んだりはできないのですが、GoogleさんにはGoogleフォトといサービスがあるので、そこにぽいぽい放り込んだ写真をここにひっぱてきて載せる事ができます。
もちろんGoogleフォトじゃなくてもネット上にある写真なら載せることができます。もちろん著作権のあるものは勝手にっ使っちゃいけませんけど。
Googleフォトの使い方は割愛しますが、Googleフォトで写真を選んだら、二本指クリック(右クリック)して、
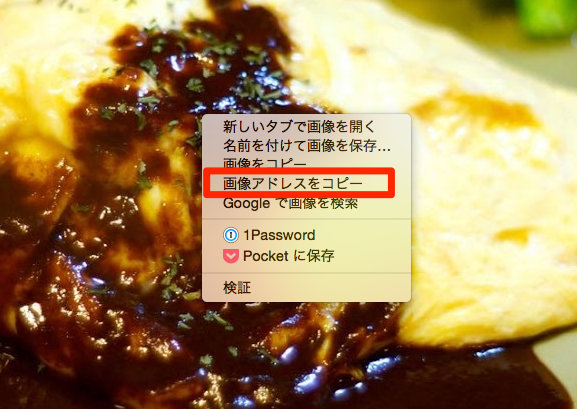
画像アドレスをコピーをクリックして、画像のアドレスをコピーします。
さっきの画面の画像のURLをここに貼り付け:のところにペーストします。
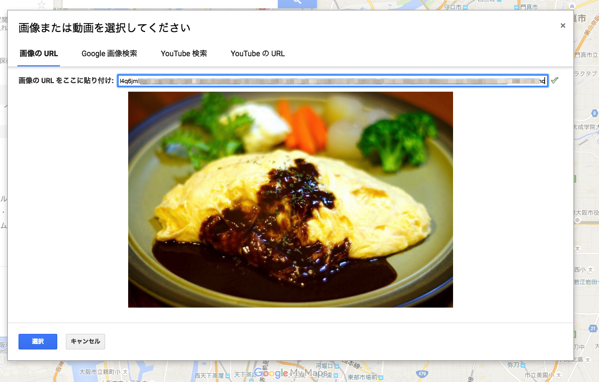
選択をクリックすると、
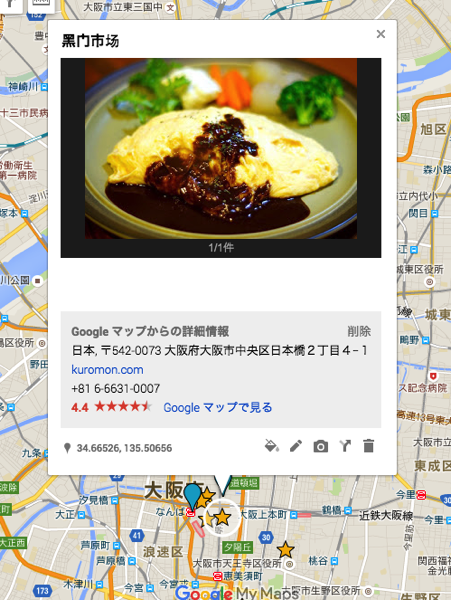
黒門市場のところに写真が追加されました。ま、全然関係ない写真ですけど。
同じようにして、写真と感想を入れ込んだ自分のお気に入りのお店紹介マップとか簡単に作れちゃいます。
マイマップを共有する
僕は1人で淋しく大阪に行くので誰とも共有しなくていいんですが、みんなで行く旅行なら仲間とマイマップを共有したり、マイマップを仕事の資料として使うときなどは、仕事のチームで地図を共有したり、ブログやFacebookなどで”わいのおすすめのカレー屋の地図や!”と誰にでも見せることができるようにする手順です。
共有する方法としては2つあって、ひとつはリンクを貼ってこのリンクをクリックすると作ったマイマップが見られるよ、というもの。
もう1つは、マイマップで作った地図をブログやサイトに直接埋め込むというものです。
マイマップをリンクで共有する
リンクで共有するには、共有と書いてあるところをクリックする。
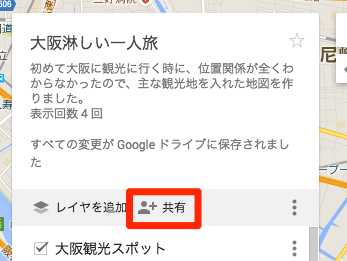
クリックすると、
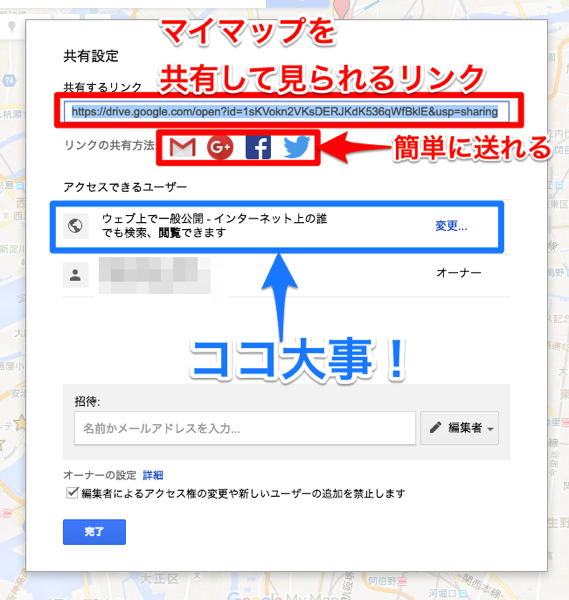
このリンクを送れば共有できるのですが、その前にアクセスできるユーザーを選択します。アクセスできるユーザーの設定は大事です。僕のような一人旅のどーでもいー地図はダダ漏れでも全然構わないんですが、マイマップで作った地図を、お仕事で共有する場合はここの設定は忘れずにしっかりとしておかなくちゃいけません。
変更をクリックすると、
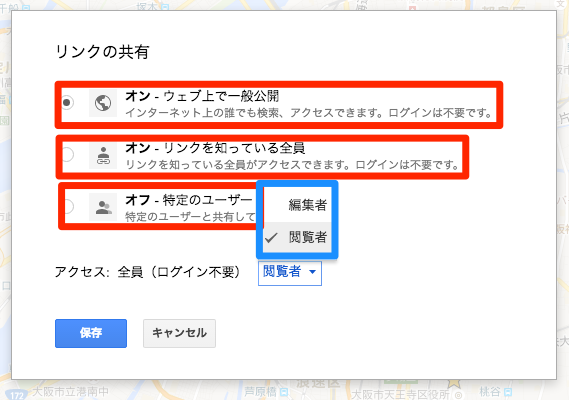
「ウェブ上で一般公開」「リンクを知っている全員」「特定のユーザー」から選びます。これだけだとちょっと分かりづらいのですが、それぞれを選択して保存してみると、上から、
「ウェブ上で一般公開」

誰でも見れる
「リンクを知っている全員」

リンクを知ってる誰でも見れる
「特定のユーザー」
![]()
自分だけ
ということです。
で、下のところで、閲覧者、編集者を選択できます。他の人が見るだけか、編集もできるよのどちらかを選びます。仕事で共有したりするような特別な場合を除いては閲覧者でいいかと。
使い方のよくわからない人が、消しちゃった、、、なんてことにもなりかねませんし。
で、マイマップをみるにはこのリンクを知らないと見れないのですけど、”誰でも見れる”と”リンクを知ってる誰でも見れる”の違いって?
が、次のサイトに埋め込むです。
マイマップをサイトに埋め込む
マイマップをサイトに埋め込むにはアクセスできるユーザーを、誰でも見られる「ウェブ上で一般公開」を選択しておかなければいけません。ほんとに誰でも見られるので閲覧のみにしておくほうがいいと思います。
元に戻って、点点点をクリックすると
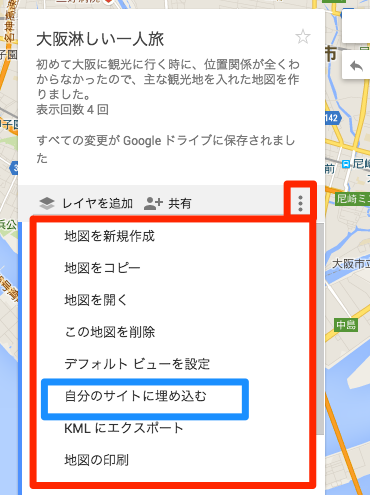
自分のサイトに埋め込むがあるので、クリック。
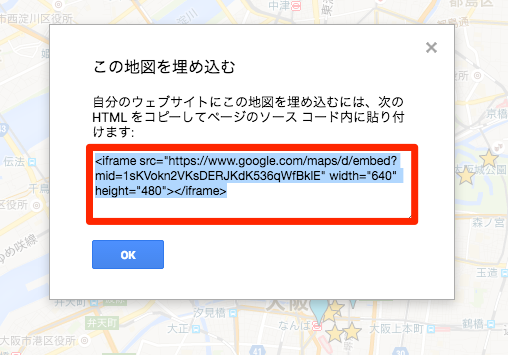
コードが表示されるので、それをコピーして自分のサイトにペタッと貼れば完成。
マイマップをスマホで見る
さてさて、最初の方にも書きましたが、Googleマイマップはスマホでは編集できません。編集はできませんが、見ることはできます。
というか、スマホでマイマップを見ながら快適にスムーズに旅行するために地図を作っているんですけどね。
マイマップで作った地図にはもちろん自分の現在位置も表示されますし、ルート検索もできます。全くもって便利過ぎます。
まずはグーグルマップのアプリを開きます。
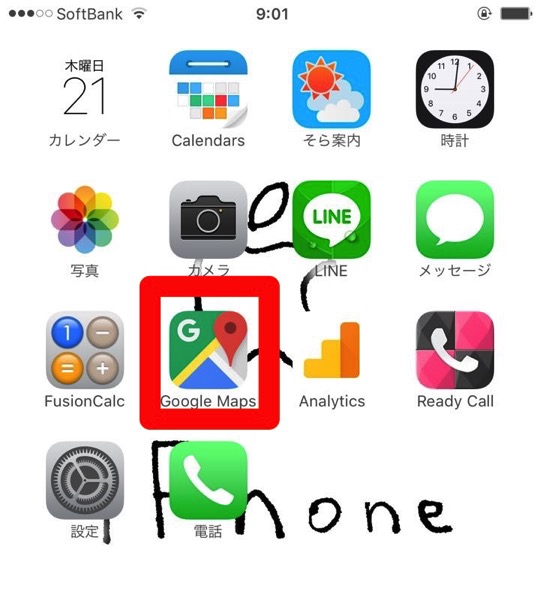
左上の≡をクリックして、
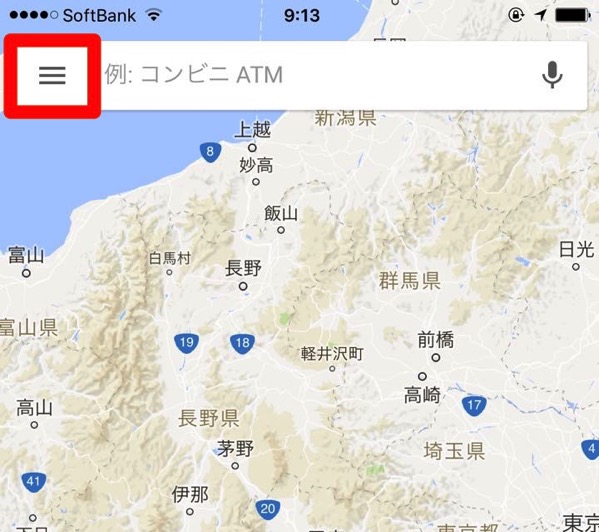
マイプレイスをクリック。
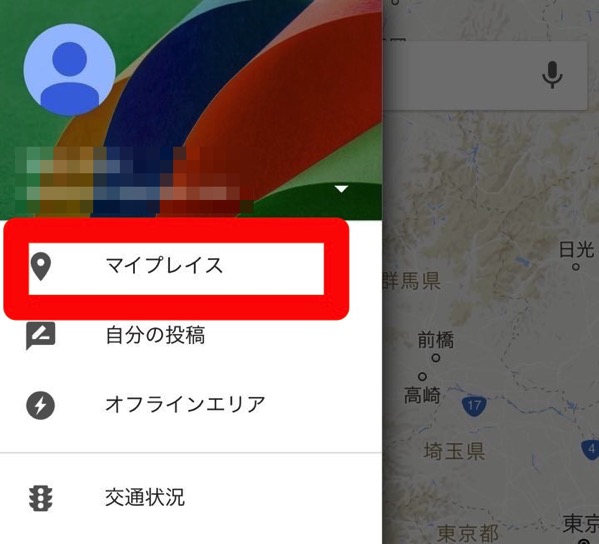
マイマップを使って作った地図が並んでいるので、今回の大阪淋しい一人旅をクリック。
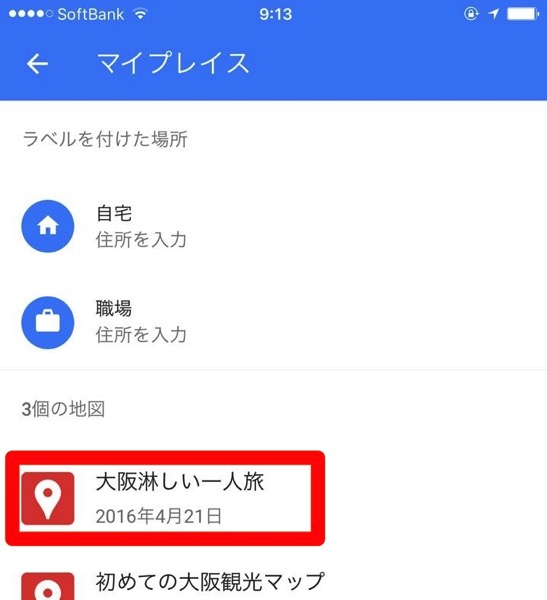
すると、今回作った地図が見れます。
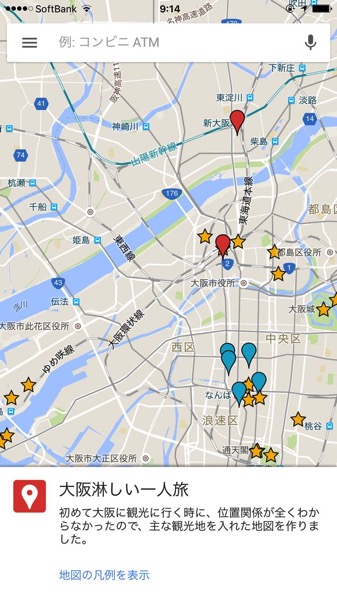
アップにして、黒門市場をクリック。
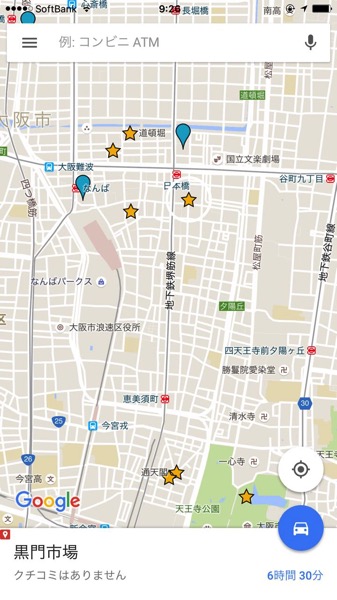
あ、お金がない!なんて時は、いつものグーグルマップと同じようにコンビニATMで検索すれば、マイマップの上で探せます。
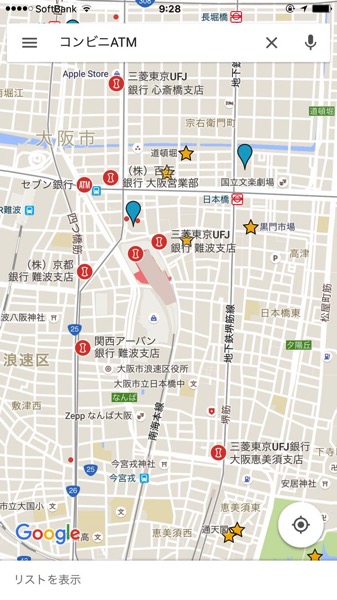
あー便利!
マイマップを色々使ってみて
マイマップを使ってていくつか、こうなったらいいのになーと思ったことのひとつに、公開したマイマップを見た人がその続きを自分で編集できるようにできたらいいなーと。編集したマップはオリジナルの上に保存されるんじゃなくて、編集した人が別の人なら、別のマップとして保存されるような機能がついたらいいなーと。
ゼロからマイマップを使って作るのが大変な人も、誰かの地図を使って旅行計画立てたり、色んな人が時間をかけて作ったマイマップに更にオリジナルの情報を載せたマップができて、それをまた、、、みたいになったり。
それはさておいて、Googleのマイマップ機能を使って作った地図は、いろんなことが分かりやすく表示できて超便利です。
旅行ブログとか、食べ歩きブログとかやっている人はマイマップは手放せませんね。
いろんな機能を組み合わせて使えば、相当複雑なこともできちゃいそうです。
この記事で使っている大阪淋しい一人旅のリンクとマップを埋め込んでおきます。こんな感じなんだーとご覧いただければと思います。
【URLでリンク】
https://drive.google.com/open?id=1sKVokn2VKsDERJKdK536qWfBklE&usp=sharing
【名前でリンク】
大阪淋しい一人旅の地図はこちら
【埋め込んだマップ】


とても分かりやすかったです!
なおぞうさん、こんにちは。
そー言っていただけると、とても嬉しいです!
マイマップのわかりやすい使い方助かりました。
早速マイマップを使って楽しんでいます。
かいずさん、こんにちは。
お役に立てて嬉しです!コメントありがとうございます〜^_^
大変便利なマイマップ。
私も愛用しています。
鉄道、バスの経路図が描けるようになれば、言いうことなしですが・・・・
かっちゃんさん、こんにちは。
マイマップ、便利ですよねー^_^
>鉄道、バスの経路図が描けるようになれば、言いうことなしですが・・・・
そうですね、鉄道も入れられると便利ですよね。バスは面倒ですが車のルートでなんとかできそーですが。。。
コメントありがとうございます。
初めまして~。
分かりやすくて、かつ、面白くて、最高ですね。
今までマイプレイスに登録していましたが、ちょっと頑張ってマイマップを作ってみようかしら~=*^-^*=
むーりんさん、こんにちは。はじめまして〜
>分かりやすくて、かつ、面白くて、最高ですね。
ありがとうございます〜!使い慣れると意外と簡単なので、ぜひぜひ作ってみてください!
コメントありがとうございます。