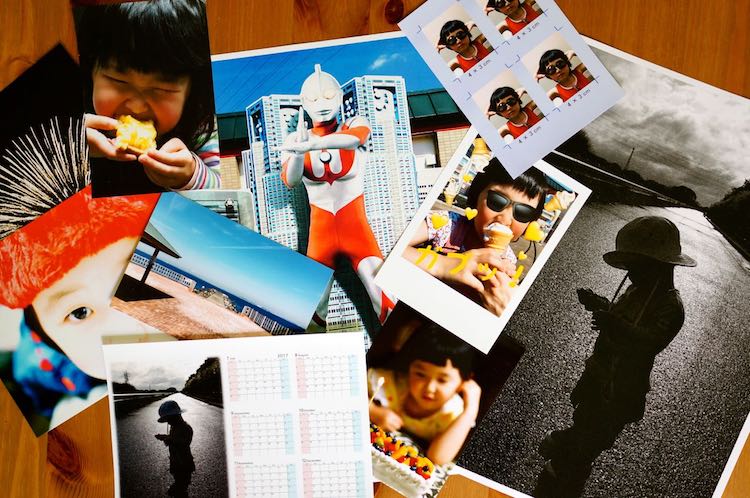
スマホの写真やデジカメの写真をほとんどプリントしないそーです。
なぜって、、、、めんどくさいから。
大手のカメラ屋さんとかちょっと大きな商業施設に行けば、スマホやデジカメの写真を印刷できる機械があるのは知ってはいるけど、わざわざ行くのはめんどくさい。
めんどくさいのだけれど、スマホの写真を送っても何の写真か判別するのが難しいガラケーを使っている母に、たまには孫の写真を届けてあげたい。。。
と思っていたら、コンビニで簡単にスマホの写真が印刷できるということを知りました。
今回、スマホの写真を印刷したのはファミマフォトというサービスです。ファミマフォトは、名前の通りファミリーマートのサービスですが、サークルKサンクスと統合したので、サークルKサンクスでも印刷できます。(サークルKサンクスは徐々にファミリーマートにリニューアル中です)
ファミリーマートでスマホの写真を印刷してみたら、めっちゃキレイだったので、楽しくなってあれこれプリントして、その手順を書いてたら、かなり長くなりました。
ので、目次をぜひ活用してください。スマホの写真を普通サイズに印刷するだけなら、目次の2〜5です。個人的には目次の9の引き伸ばしプリントもかなりおすすめです。
目次
ファミマフォトを使ったコンビニプリントでできること

ファミマフォトってのはどんなサービスかって言いますと、スマホの中にある写真をコンビニ(ファミリーマート)で簡単にプリントできる、というサービスです。
ファミマフォトを使ってコンビニでプリントした写真は、キレイに印刷できました。上手に撮れている写真は、ちゃんときれいに印刷できます。そして当たり前だけど、あまり写りの良くない写真はそれなりの印刷になります。それはファミマフォトのせいでも印刷の機械のせいでもなく、間違いなく僕の写真の腕のせい。。。
ファミマフォトを使ったコンビニプリントでできること
- スマホの中にある写真をコンビニで簡単に印刷できる
- 一眼レフカメラ、ミラーレスカメラで撮った写真でも、スマホに移せば同じようにコンビニで印刷できる
- 写真のサイズはL判(普通のサイズ)、2L判(Lの2倍のサイズ)から、B5~A3サイズの引き伸ばしプリントまで印刷できる
- 写真に文字や絵文字を使ってタイトルやコメントを入れることができる
- きれいな証明写真が200円で作ることができる
- 写真をカレンダーやハガキにできる
- プリント番号さえあれば全国のファミリーマート、サークルKサンクスでプリントできるので、家族や友達と番号をシェアできる
いわゆる普通サイズの写真プリント(L判)は一枚30円なので、気軽に使うことができます。スマホで写真を選んでおいて、実家に帰る道すがらのファミリーマートでサクッと印刷すればいいので、孫の写真を母にちょくちょく持って行くことができそうです。
コンビニ印刷できるアプリをスマホに入れる
何はともあれ、ファミマとサークルKサンクスで写真を印刷するためにはスマートフォンに無料のアプリを入れます。
Famiポートアプリという名前のアプリです。
Famiポートアプリに登録する
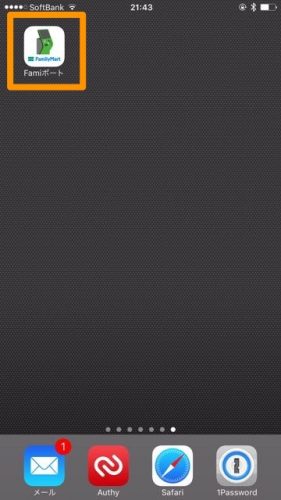
Famiポートアプリを入れたら、まず、アプリを開きます。
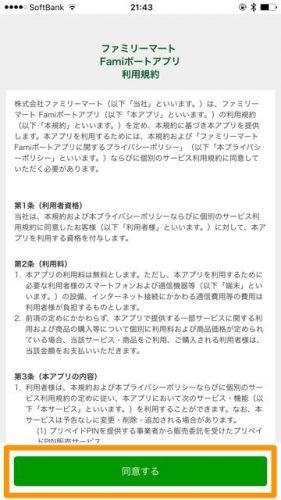
利用規約に同意する。
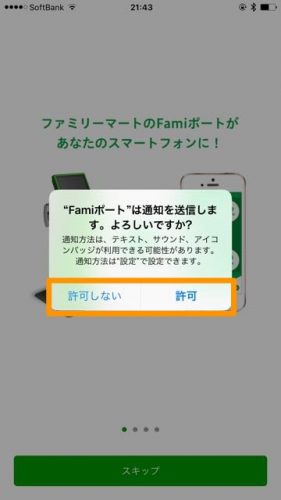
通知を送信するけどいい?と聞いてきます。Famiポートからお知らせ届くけどいい?ということです。許可するしないを選択します。

スキップをタップします。
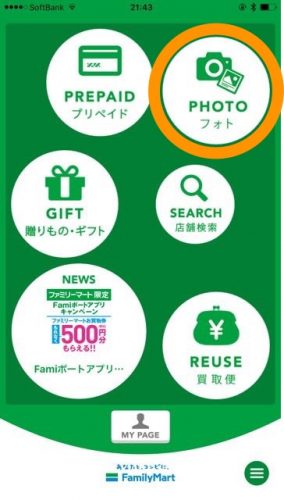
Famiポートアプリのホーム画面が表示されました。Famiポートアプリにはいくつかの機能があるのですが今回使うのはPHOTOフォトです。フォトをタップすると、

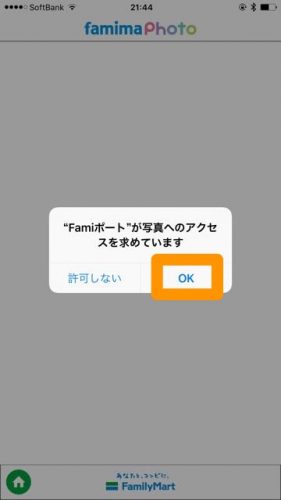
カメラへのアクセスと、写真へのアクセスを求めてくるので、どっちもOKを選択します。
するとログインページになります。
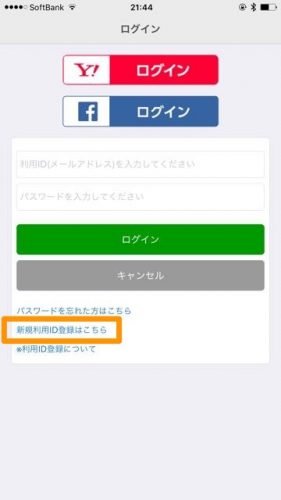
YahooやFacebookのアカウントでもログインできるのですが、新規利用IDはこちらから新規登録をすることにしました。
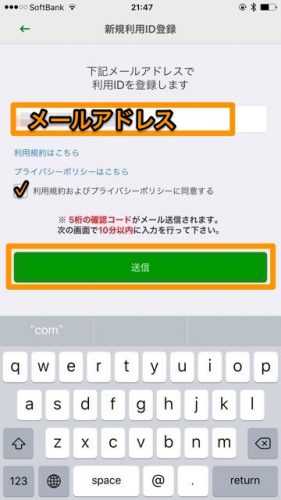
ここにメールアドレスを入力して、利用規約及びプライバシーに同意するにチェックを入れて、送信をポチッとすると、登録したメールアドレスに5桁の確認コードが送られてきます。
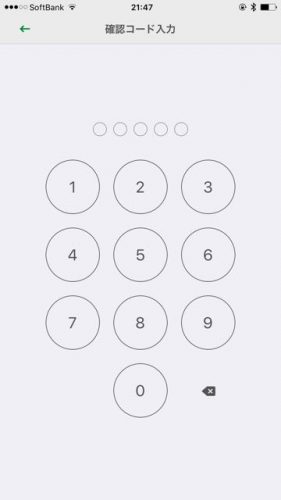
メールで送られてきたコードを入力します。
今度は、利用ID登録情報を入力します。
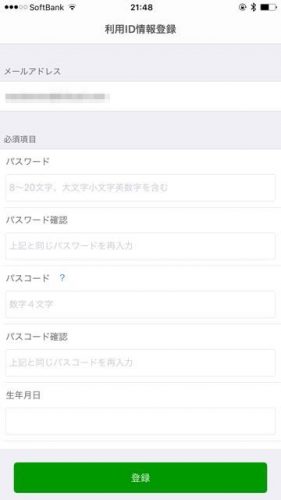
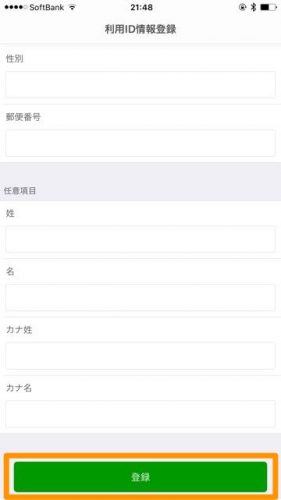
必要な情報を入力したら登録をタップします。
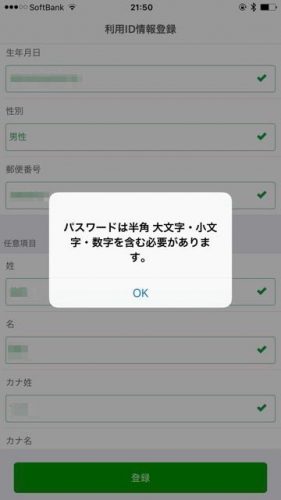
あ、パスワードは半角の大文字と小文字、数字をすべて使ったものでないといけないみたいです。
改めて登録すると、完了しました。
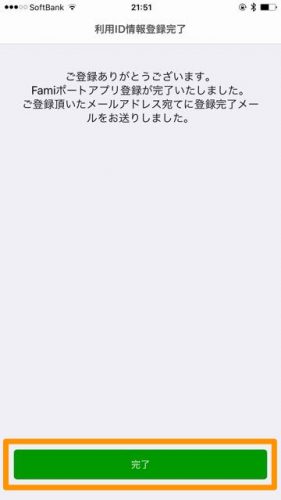
これで、アプリが使えるようになりました。
アプリで印刷する写真を選ぶ、編集する
アプリを開いて フォトをタップ(クリック)します。
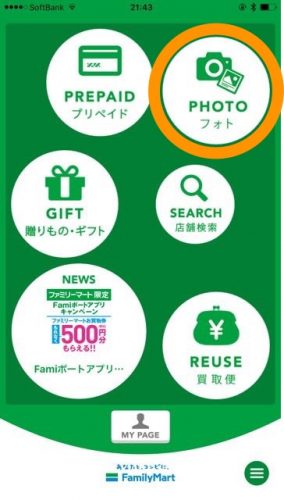
ファミマフォトのページになります。ファミマフォトでできることはこんな感じです。

【ライブラリから選ぶ】 スマホに入っている写真から印刷するものを選びます。選択した写真をトリミング(写真の一部を切り出す加工)することもできます。
【カメラで撮る】カメラで撮った写真をそのまま印刷する写真として選ぶことができます。
【コメント入り写真】写真にコメントを入れることができます。
【証明写真】運転免許や履歴書などなどの写真も簡単に適切なサイズで印刷できます。
【フォトキャビネット】印刷する準備ができている写真をしまっておくところです。
【操作ガイド】使い方がよくわかないときは操作ガイドを読めば、ファミフォトの使い方が分かります。
ライブラリから写真を選んで印刷する

ライブラリ(スマホの写真を保存しているところ)から印刷する写真を選びます。
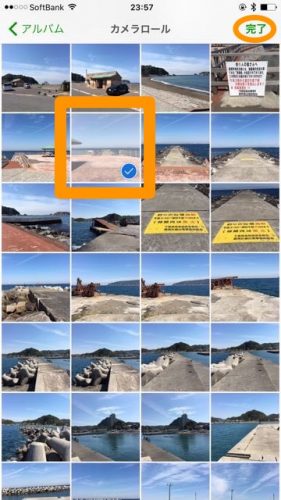
この時点で写真をプレビュー(大きくして写真を見ること)して確認することはできないので、予め印刷する写真は選んでおいたほうがいいです。(似たような写真の場合の中から一枚を選ぶ場合は特に)
一度に選択できる写真は6枚まででした。もちろん1枚だけでも問題ありません。今回選んだ6枚。

選択したら、完了をタップ(クリック)します。
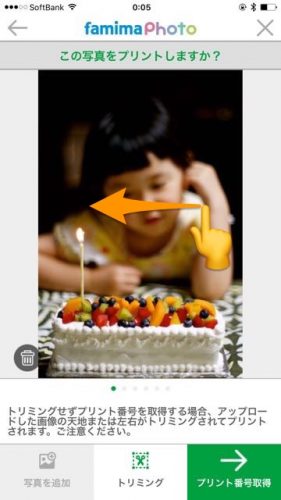
選択した写真をそのまま印刷するなら、このままプリント番号取得をタップします。
写真をフリック(指で左にずらす)すると、選択した写真を一枚ずつ見ることができるので、
・いらない写真はゴミ箱マークで削除
・6枚までなら、写真を追加
・トリミングをタップして写真を切り取る
ことができます。
この写真をトリミングをしてみます。
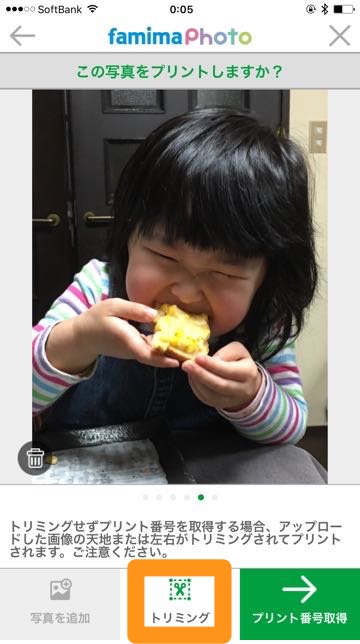
下の真ん中のトリミングをタップすると、枠が出てくるので、写真をピンチ(親指と人差指で広げたり閉じたり)して、枠の中に印刷したい部分を入れるようにします。
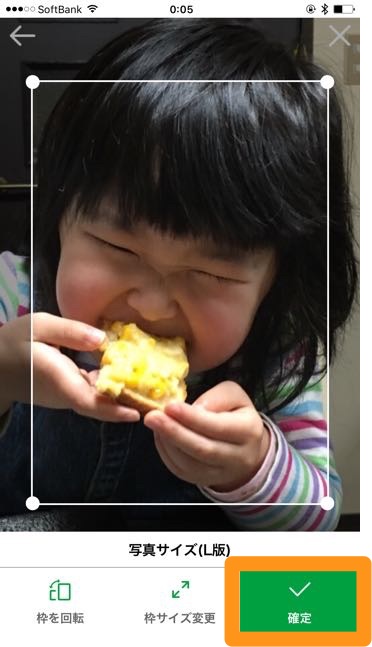
より迫力を出すために顔のドアップにしてみました。確定をタップするとトリミング完了です。
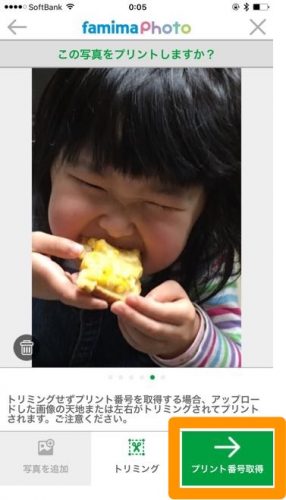
気に入らなければ、何度でもトリミングをやり直しできます。
トリミングが終わったら、プリント番号取得をタップします。このプリント番号取得は選択している写真すべて(今回は6枚)のプリント番号になります。ので、6枚の写真すべてのチェック、トリミングが終わってからプリント番号を取得します。
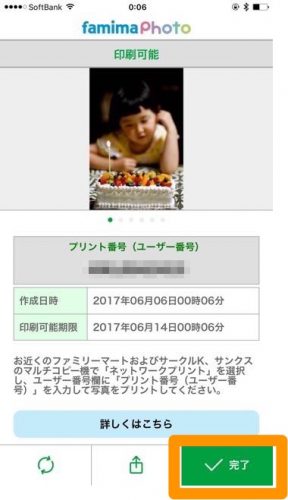
最後に完了をタップしたら、スマホでの作業はおしまいです。あとはファミリーマートに行って、このプリント番号を入れれば印刷できます。ファミマフォトのトップページのフォトキャビネットからいつでも(2週間以内)プリント番号を見ることができます。
このプリント番号さえあれば、誰でも印刷することができるので、たくさんの友達との写真なんかは、プリント番号をメールやLINEで送れば、各自で印刷することができます。
ライブラリから選択した写真をコンビニで印刷する
取得したプリント番号を使ってファミリーマートで写真を印刷してきました。うちの近所のファミリーマート。

ちょっと戸惑ったのは、今回使ったアプリの名前は、、、Famiポートアプリ。。。僕はたまにですがFamiポートを使います。Famiポートってのはこれです。

しかし、いくら画面を眺めても、写真をプリントするようなのは無い。。。ファミマフォトの使い方を読み直してみるとマルチコピー機で印刷すると書いてありました。思い込みってのは恐ろしいもんです。。。
マルチコピー機はこれです。


このタッチパネルの画面にタッチすると、メニューが表示されます。
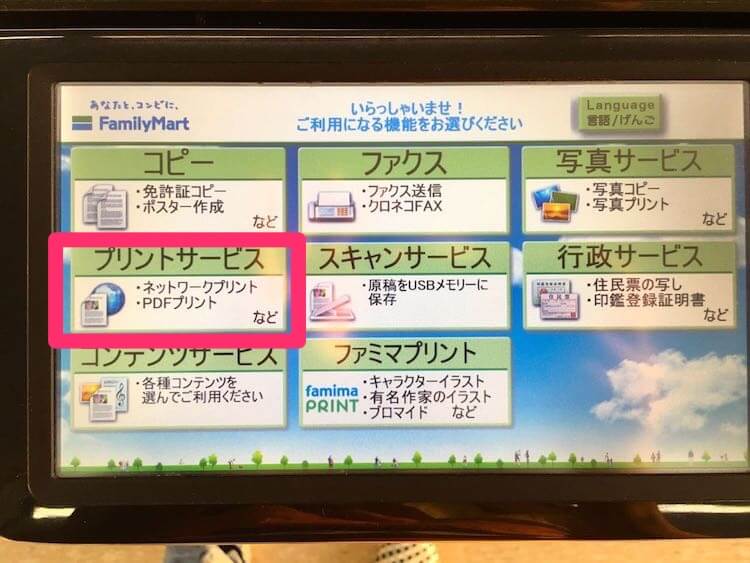
写真サービスをタッチしたくなりますが、ファミマフォトを使ってプリントする場合はプリントサービスをタッチします。
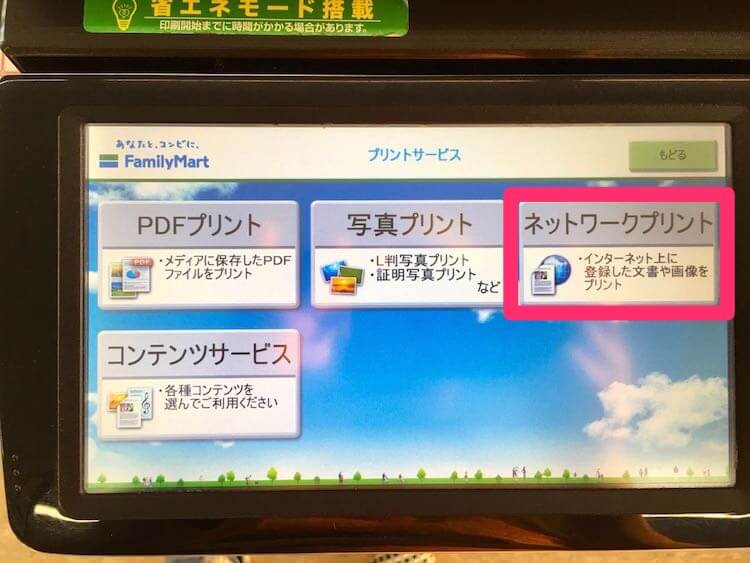
次も写真プリントではなくネットワークプリントをタッチします。ファミマフォトを使って写真の印刷するのはネットワークプリントです。
ネットワークプリントを選択すると、ユーザー番号を入力する画面になります。ユーザー番号=プリント番号のことです。
印刷したいプリント番号を入力して、次へをタッチします。
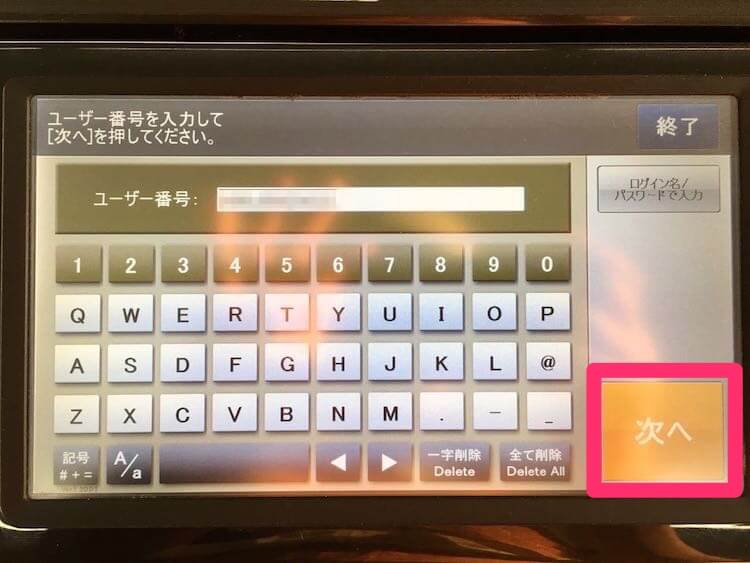
プリントしたい写真のサイズ、タイプを選択します。
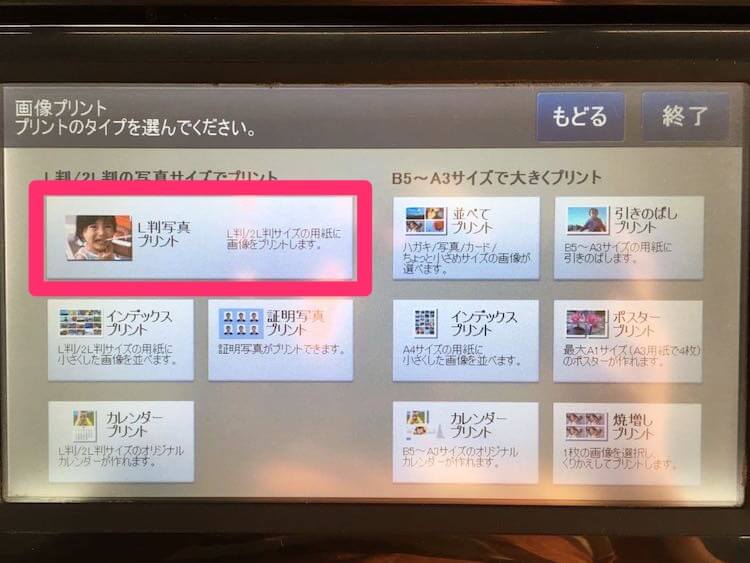
結構いろいろなサイズで印刷できます。B5~A3サイズの引き伸ばしプリントができたり、カレンダーも色んなサイズで作れちゃいます。
一般的な写真プリントは、大きなサイズで表示されているL判写真プリントです。ので、今回はL判写真プリントをタッチ。

L判と2L判から選択します。L判がいわゆる一般的な写真のサイズのことです。2L判はちょっと大きなサイズで、L版2枚分のサイズです。
L判をタッチすると、アプリで選択した写真が表示されます。
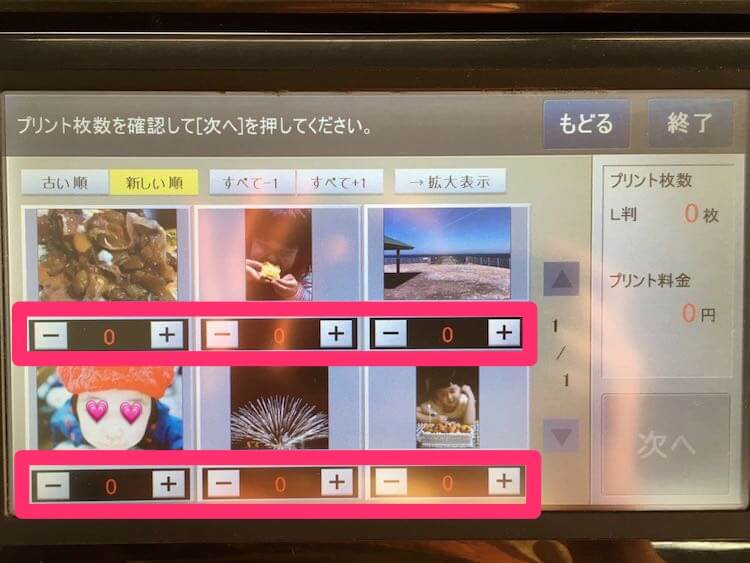
各写真の「ー」と「+」で印刷する枚数を決めます。
この時点でいらない写真は0のままにしておけば、印刷しません。
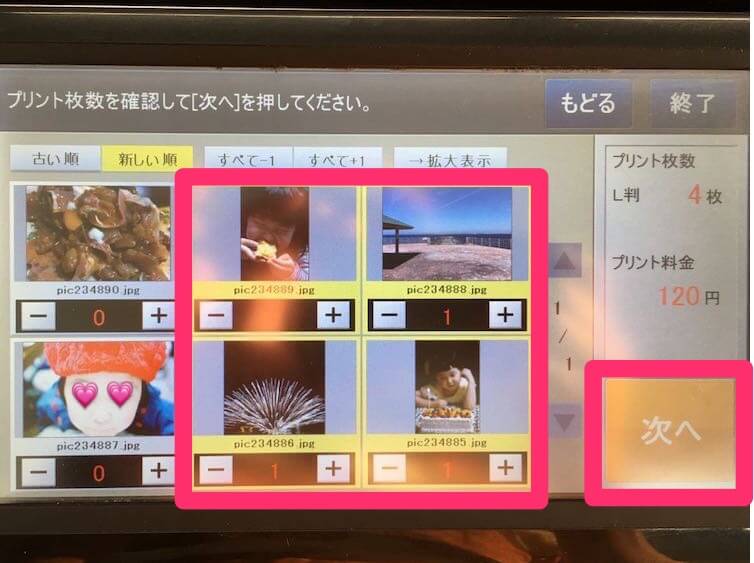
この4枚だけ、1枚ずつ印刷することにしました。料理の写真は印刷するのをやめて、左下の顔のアップの写真は2L判で印刷することにしました。
次へをタッチすると、
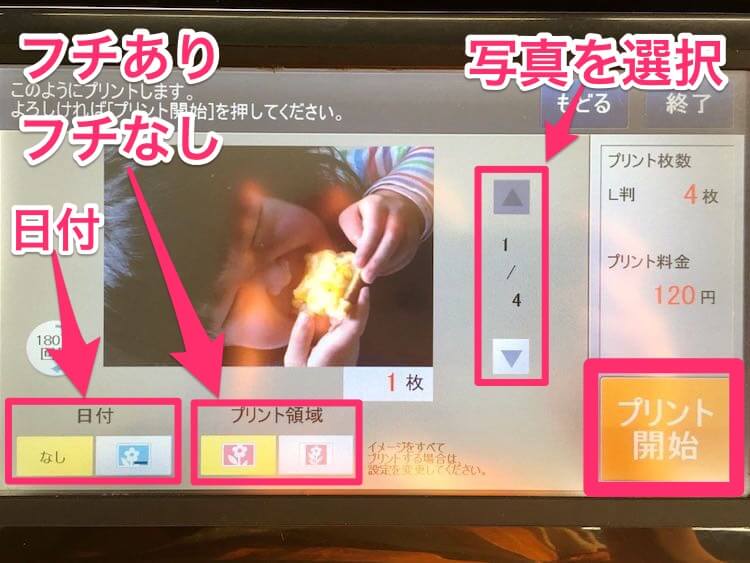
選択した写真4枚それぞれに日付を入れるか、フチありフチなしを選択することができます。何にもしなければ、日付なし、フチなしです。
プリント開始をタッチすると、もう一度、プリントを開始しますか?ときかれるので、はいをタッチ。
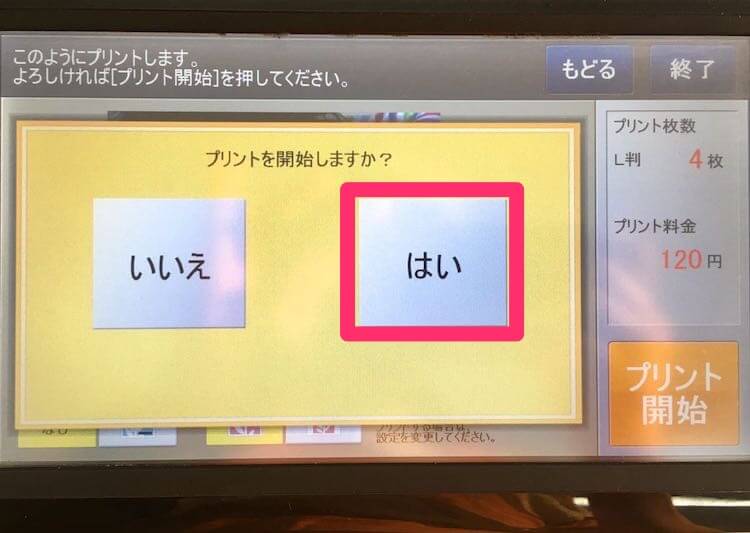
あ、お金入れてなかった。お金を入れると、写真のデータのダウンロードが始まって、
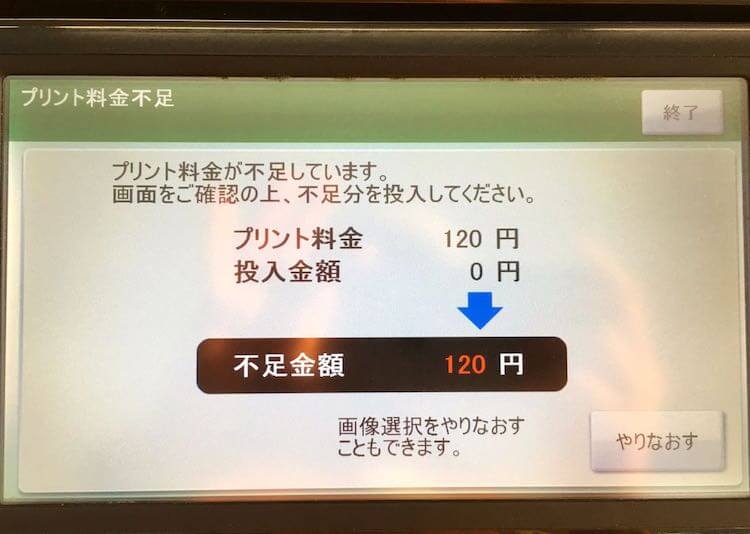
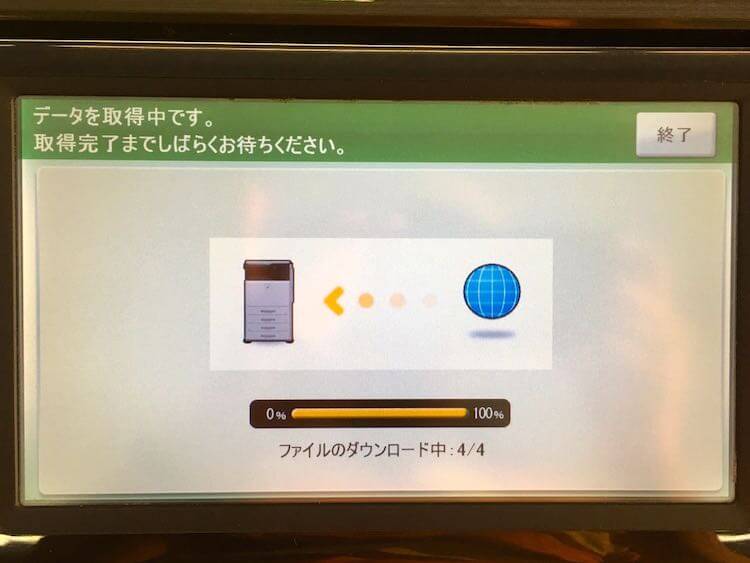
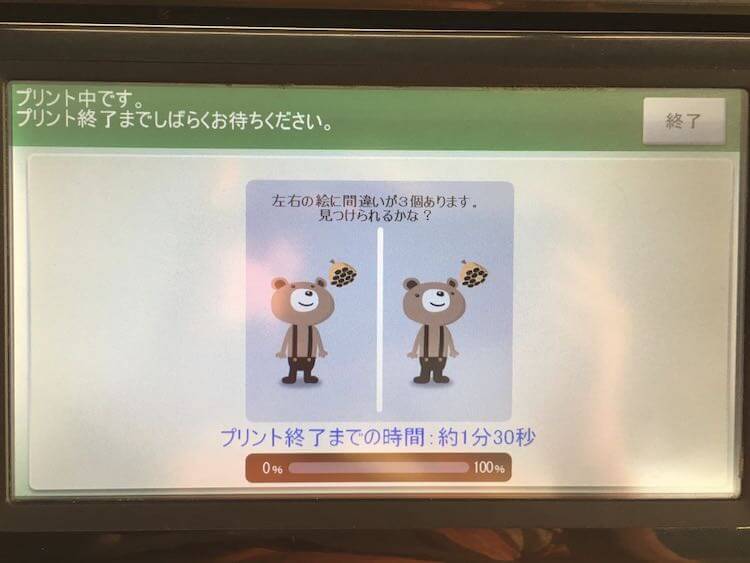
写真のプリントが始まりました。暫し待つ。
写真のプリントが終わりました。
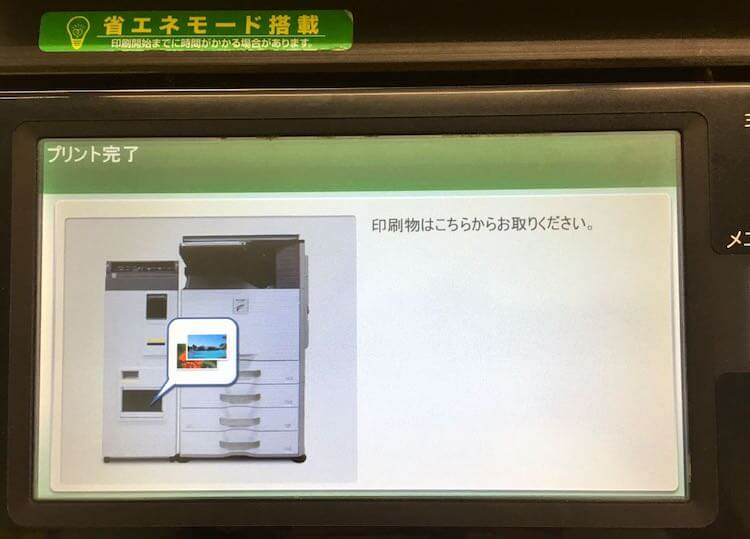
ここから写真を取り出します。

プリントが終わると、この画面になるので、続けて印刷するをタッチ。
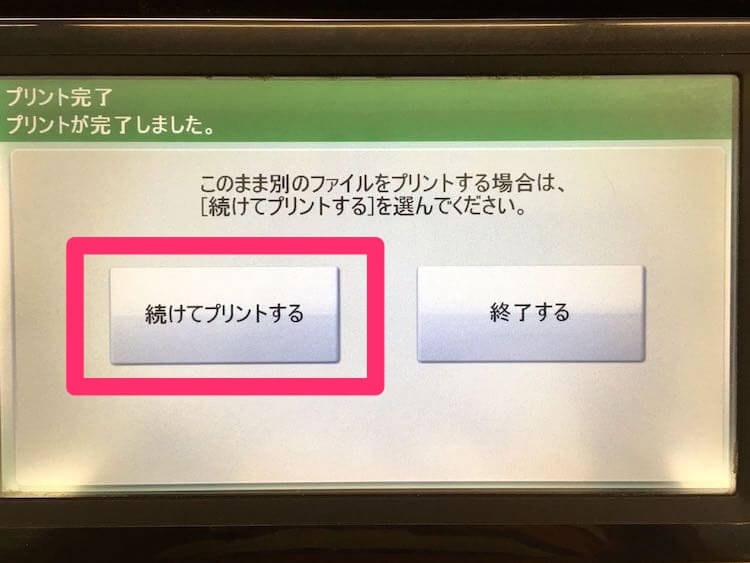
さっきと同じようにユーザー番号(プリント番号)にもう一度同じ番号を入れる⇒L判写真プリント⇒2L判と選択して、
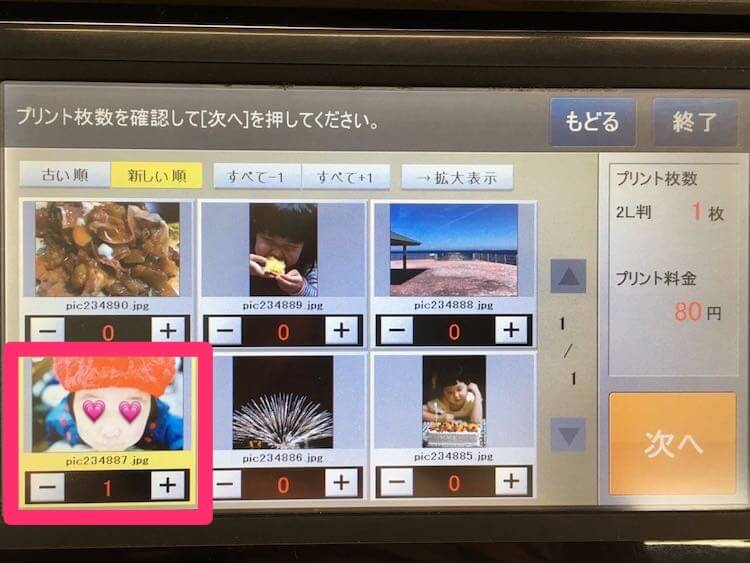
さきほど印刷しなかった左下の写真を一枚だけ印刷します。次へ⇒プリント開始⇒はいと選択してプリント。
ライブラリから選んだ写真の6枚のうち4枚をL判プリント、1枚を2L判プリント、1枚は印刷せず、で無事コンビニで写真の印刷ができました。

コメント入り写真から写真を印刷する

コメント入り写真から写真にコメントを入れられます。僕は操作ガイドをまったく読まないでやったので、結果的に操作ガイドとはまた違った使い方になってしましました。
ライブラリからでもこれから撮る写真でもどちらでもコメントを入れられます。
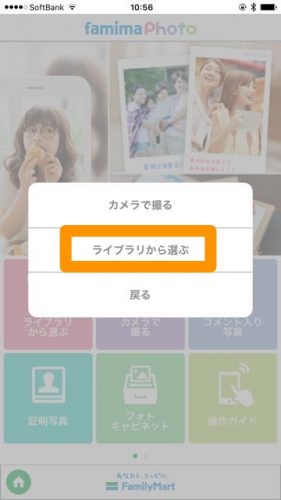
今回はライブラリからこの写真にしてみました。
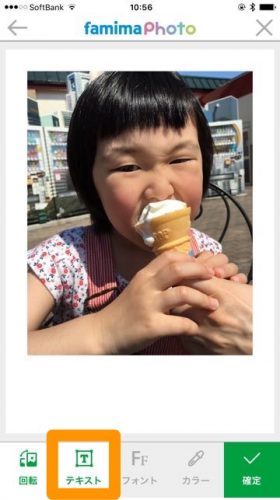
下のテキストをタップ(クリック)すると、文字が入れられるようになります。
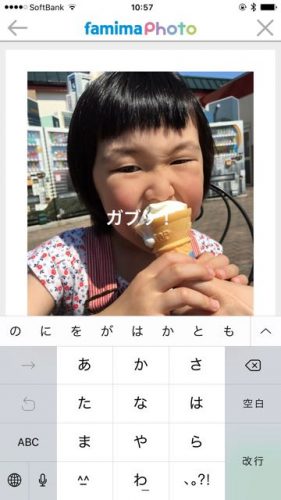
ガブッ!と入れたら、写真をタップして、入れた文字をタップするとその文字を選択したことになって四角で囲われます。
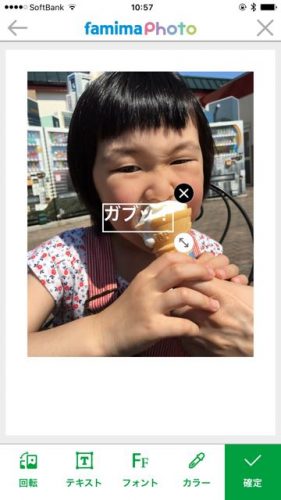
その状態でカラーから色をフォントから文字のデザインを選ぶことができます。

カラーから色を黄色にして、
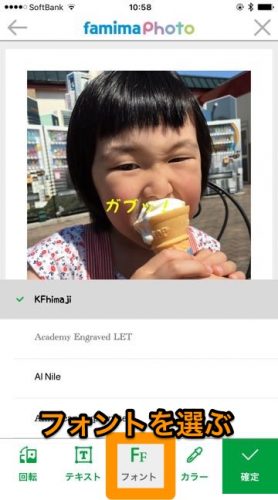
フォントから手書きっぽい文字にしました。
この文字をタップして選択してピンチ(親指と人差指で広げたり閉じたり)することで大きくしたり小さくしたり、回転させたりできます。
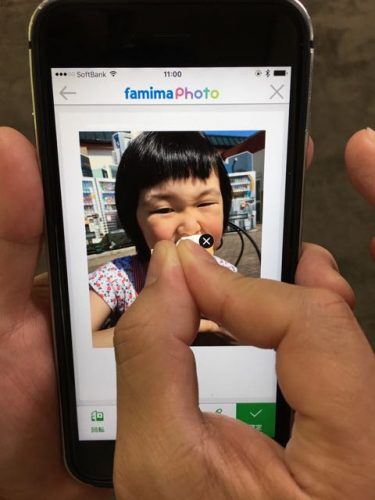
広げる。
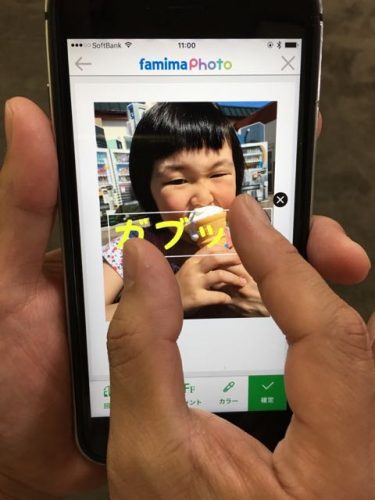
そのまま回転させる。
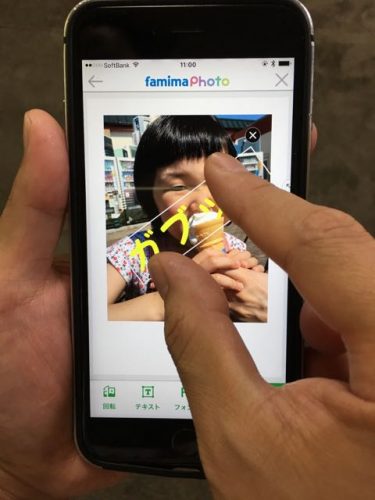
というふうに文字が大きくなって、好きな角度にできます。
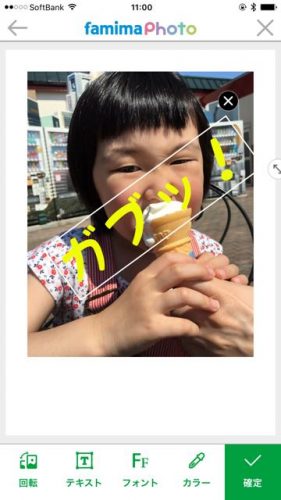
更に文字だけでなく、スマホに入っている絵文字なんかも入れることができます。ソフトクリームの絵文字を入れてみました。
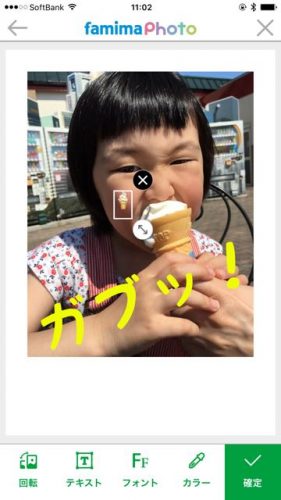
ただ、おっさんの指では1個の絵文字だと小さすぎてピンチすることができない。そこで技を編み出しました。
まず、使いたい絵文字の後ろになんでもいいので文字を入れます。今回はソフトクリームを三つ並べましたが、最初のソフトクリーム以外はなんでもいいです。
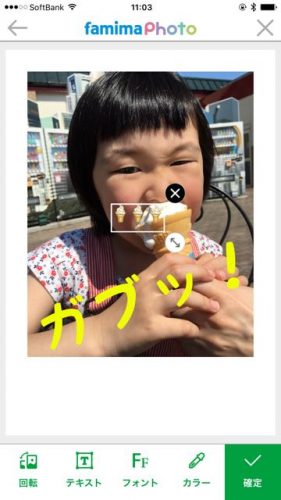
3文字くらいになると、オッサンの指でもピンチできるので、先の”ガブッ!”の文字と同じように親指と人差指でピンチして大きくします。
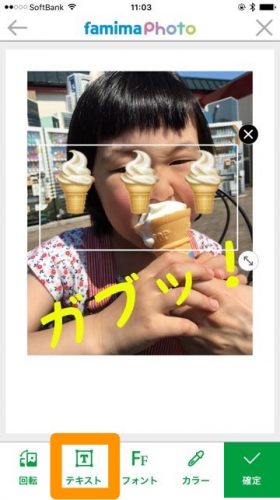
大きくしたら、ソフトクリーム3個を選択している状態(四角で囲われている)で下のテキストボタンをタップします。
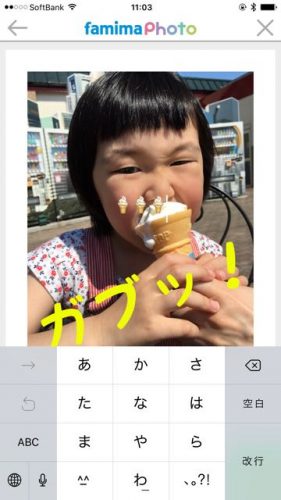
すると、小さくなってテキスト入力の状態になるので、ここで後ろの2個のソフトクリームを消します。
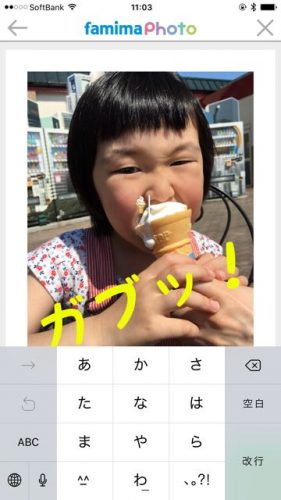
消したら写真のなにもない所をタップすると、一個のソフトクリームが元の大きさに戻ります。
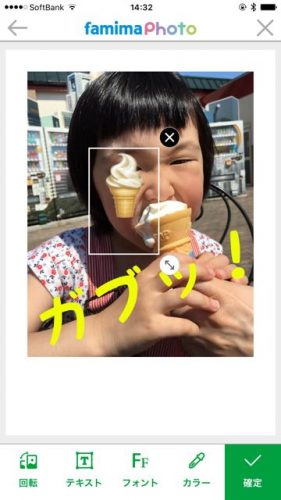
これをぐるぐる角度を変えたり、他の絵文字を入れたりすると、
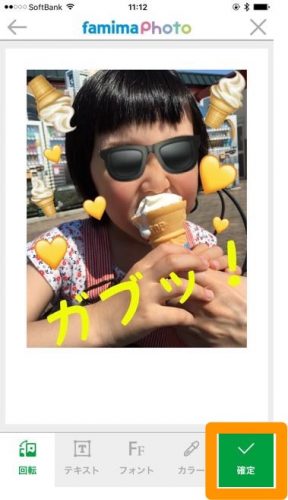
こんな感じに加工することができます。センスのことはさて置き、ちょこっと文字入れたりデコったりすることもできます。
文字入れが完成したら、確定をタップして、
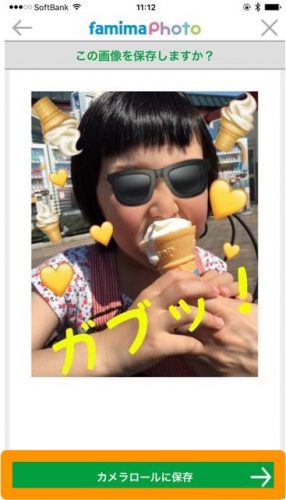
カメラロールの保存をタップします。
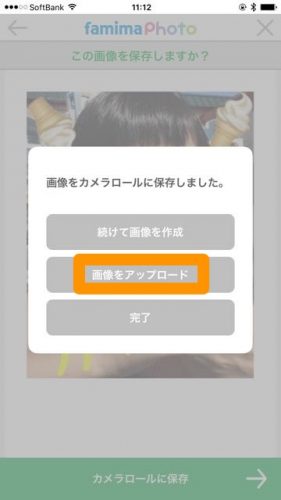
続けて画像を作成⇒他の写真にも文字を入れる。
画像をアップロード⇒この画像の印刷番号を取得する。
完了⇒とりあえず、終了(加工した画像はスマホに保存済み)。
画像をアップロードをタップして、
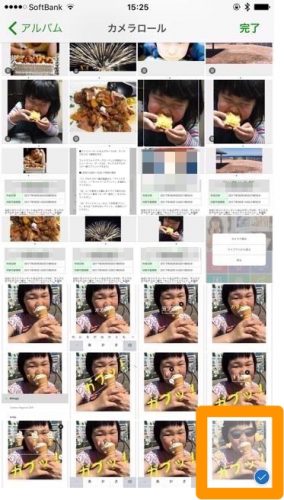
今しがた文字を入れた写真を選択して完了をタップ。
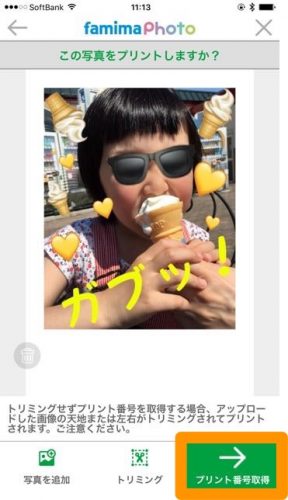
プリント番号取得をタップ。
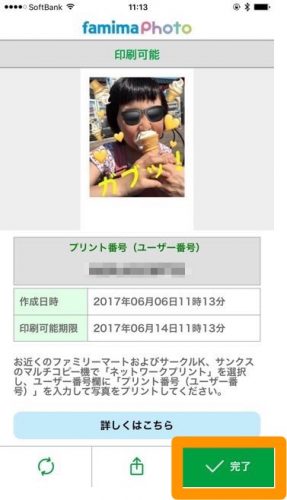
完了でOK。これで、プリント番号をファミリーマートで入力すれば印刷できる状態になりました。ファミマフォトのトップページのフォトキャビネットからいつでも(2週間以内)プリント番号を見ることができます。
コンビニでのプリントの仕方はライブラリから選択した写真を印刷するのとまったく一緒です。⇒ライブラリから選択した写真をコンビニで印刷する
L判で印刷した写真はこんな感じになりました。

印刷してから初めて気がついたのですけど、このコメント入り写真は、いわゆるチェキ的なコメント入れられる部分ができる写真に仕上がります。操作ガイドではその余白部分にコメントを入れていました。
絵文字もある程度のサイズまでなら問題なく入れられそうです。サングラスくらいまで大きくしちゃうとちょっと粗い画像になってしまいます。それでも、おふざけ写真には十分ですけどね。
写真上に文字を入れるのも、下の余白に入れるのもどちらも使い方次第でけっこう面白いかも。
証明写真用の写真を印刷する
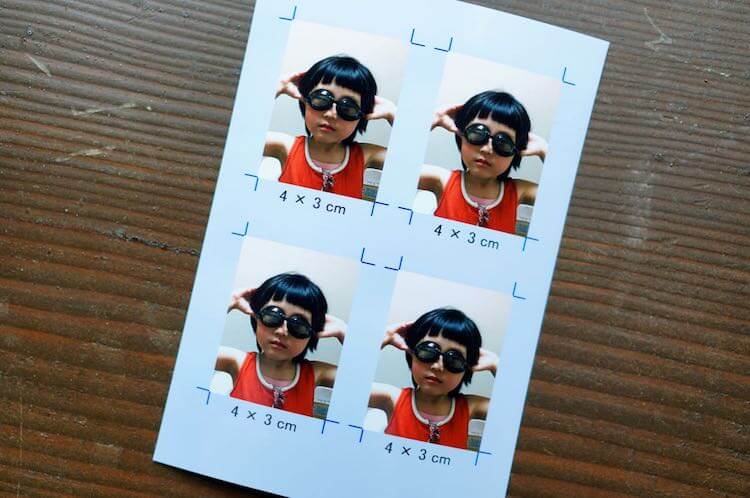
ファミマフォトを使って作った証明写真です。トンボ(青い線)もついていて、カットしやすいです。Famiポートアプリのファミマフォトを使えば、一発勝負の証明写真と違って、何度でも撮り直しができますし、 200円できれいな印刷の証明写真が作れちゃうんですから、これを使わない手はありません。
ファミマフォトの証明写真をタップします。

選択できる証明写真の種類はこんな感じです。
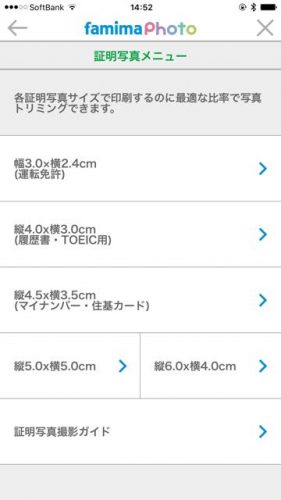
運転免許の写真、履歴書、TOEIC、マイナンバー、住基カードなど、サイズも色々あります。
今回は運転免許を選択してみました。ライブラリから証明写真用の写真を選択します。
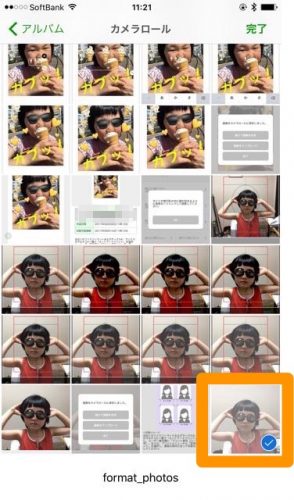
選択すると、
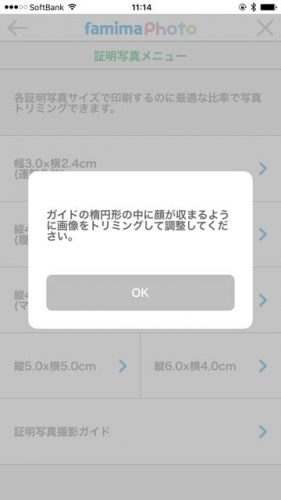
というコメントが出て来るので、OKをクリックします。

この写真の顔をガイドの楕円のサイズになるようにピンチ(親指と人差指で広げたり閉じたり)して調整します。
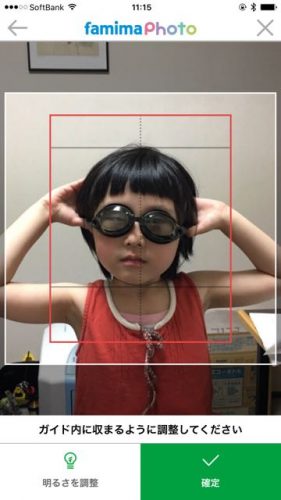
こんな感じに。
左下の明るさを調整のボタンで、明るさを調整できます。
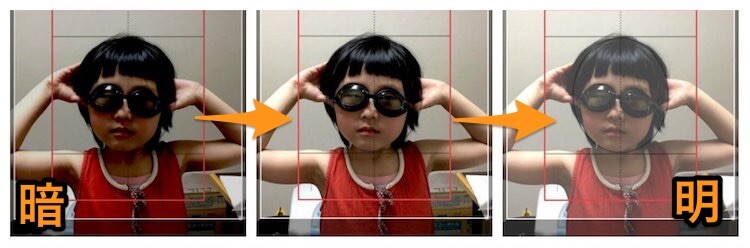
ここでは3段階しか表示していませんが、7段階に明るさが調整できます。サイズと明るさの調整ができたら、確定をタップ。
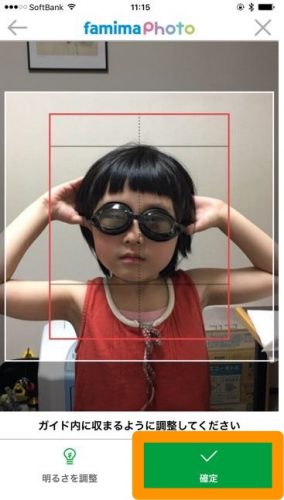
確認して、この写真で良ければ、カメラロールに保存をタップします。

続けて画像を作成⇒続けて他の証明写真用の写真を作る
画像をアップロードする⇒いま調整した証明写真をインサツできるようにする
完了⇒とりあえず終了。証明写真用に調整した写真はスマホに保存されています。(ですが、枠がついていたりしないので、ちょっと分かりにくいので、アップロードしちゃったほうがいいかも)
画像をアップロードするをタップして、今しがた保存した写真を選択して完了をタップして、
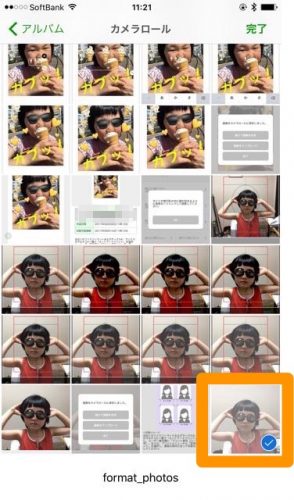
プリント番号取得をタップして、
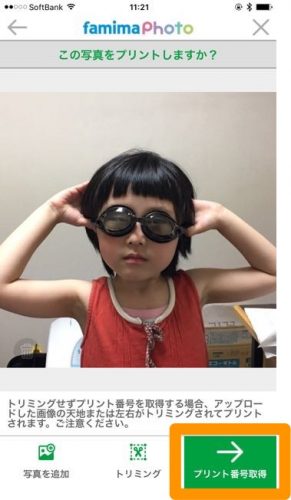
完了をタップしたら、プリント番号を取得できます。
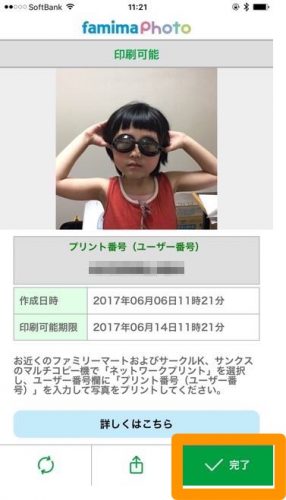
これでコンビニでいつでも印刷できる状態になりました。ファミマフォトのトップページのフォトキャビネットからいつでも(2週間以内)プリント番号を見ることができます。
ファミフォトを使ってコンビニで証明写真を印刷する
証明写真のプリント番号を取得したら、ファミリーマート(もしくはサークルKサンクス)のマルチコピー機で証明写真を印刷します。
ファミマフォトでの証明写真のプリントのコンビニでの印刷の手順ははこれまでと同じです。
⇒ライブラリから選択した写真をコンビニで印刷する
ファミリーマートのマルチコピー機でプリントサービス⇒ネットワークプリント⇒ユーザー番号(プリント番号)入力⇒次へと進んで、プリントのタイプを選ぶところで、証明写真プリントを選択します。
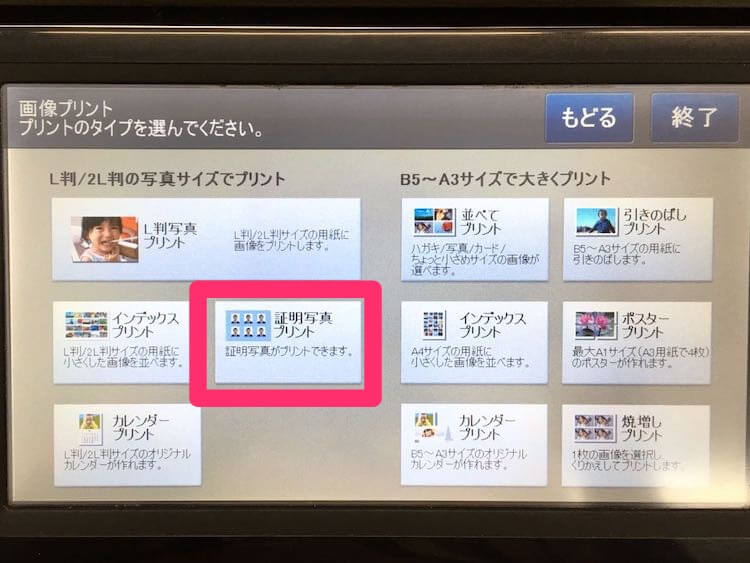
今回は一個の写真しかありませんが、たくさんの写真が入っているプリント番号のときは、その中から証明写真に使う写真を選択してダウンロードします。選択したら、次へをタッチ。
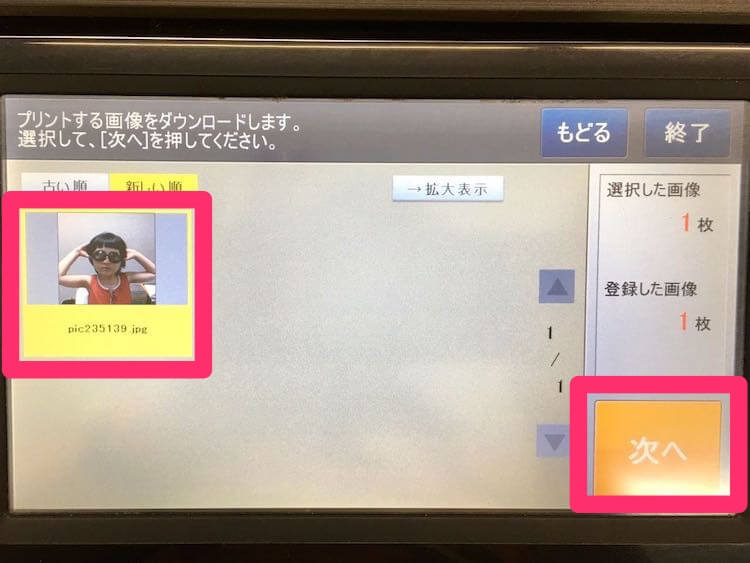
写真データのダウンロードが終わると、証明写真についての同意事項が出てくるので、同意するをタッチします。
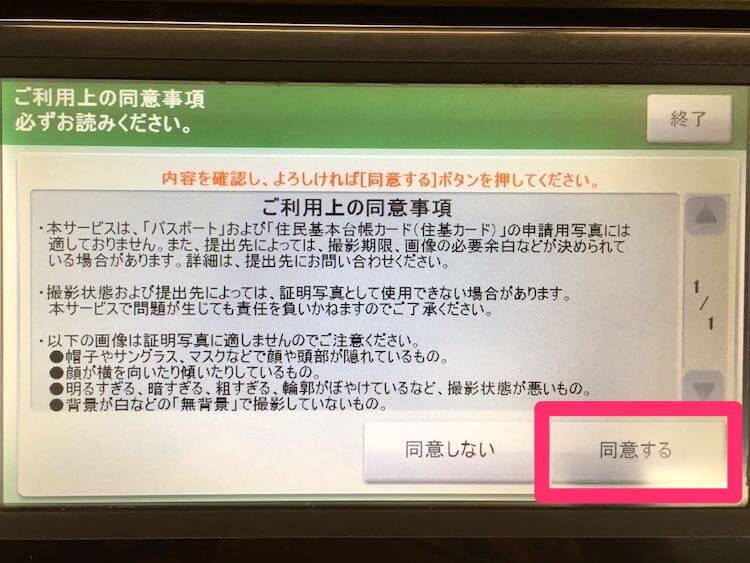
すると、証明写真の種類の選択になります。アプリの方で選んでいても、この時点で違うもののに変更もできるみたいです。

というわけで、スマホでは運転免許用を選択しましたが、4×3cmの履歴書用に変更してみました。
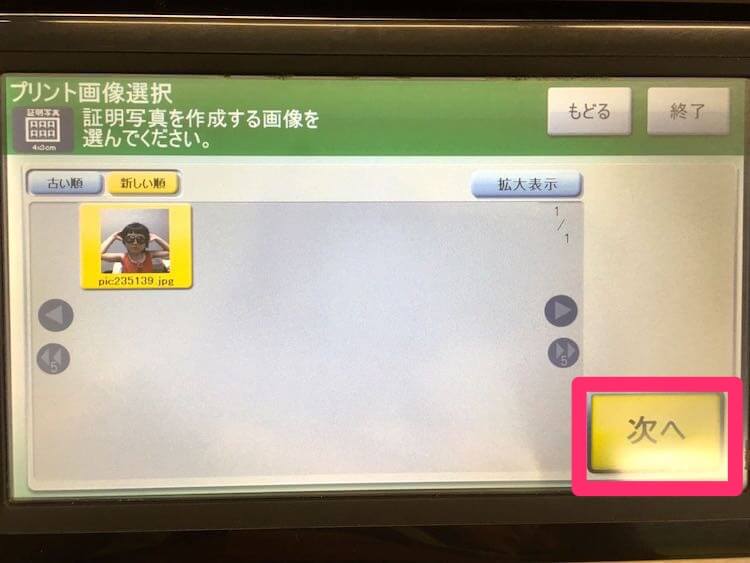
また一個の写真しかないので選択の余地はありませんが、複数の写真をダウンロードしている場合は、その中からこの証明写真に使う写真の選択します。選択したら、次へをタッチ。
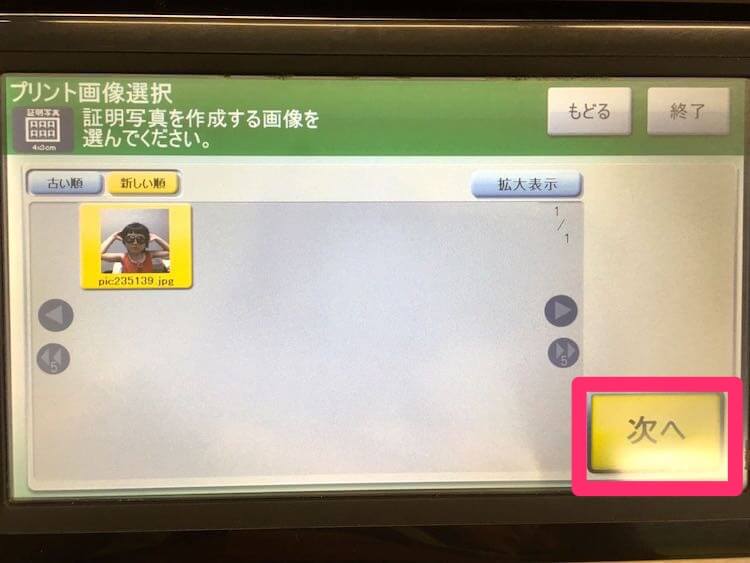
証明写真用に調整する画面です。
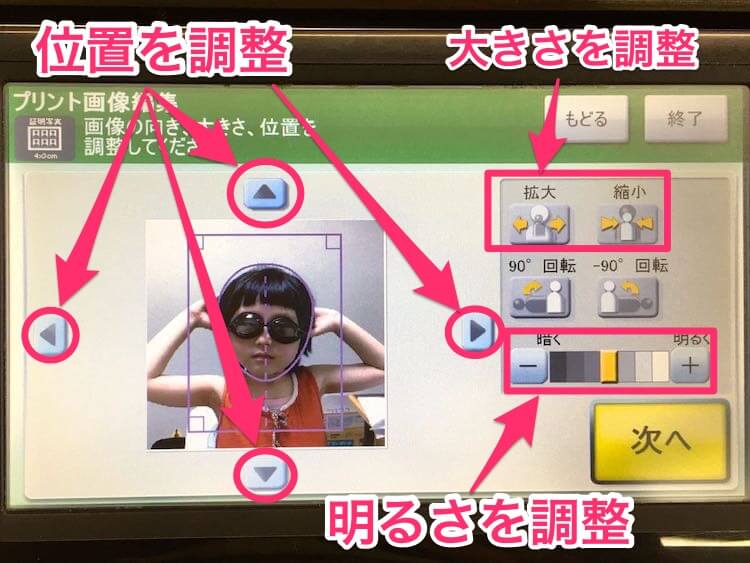
スマホの方で調整済みなので、調整することがなければそのまま、次へをタッチ。
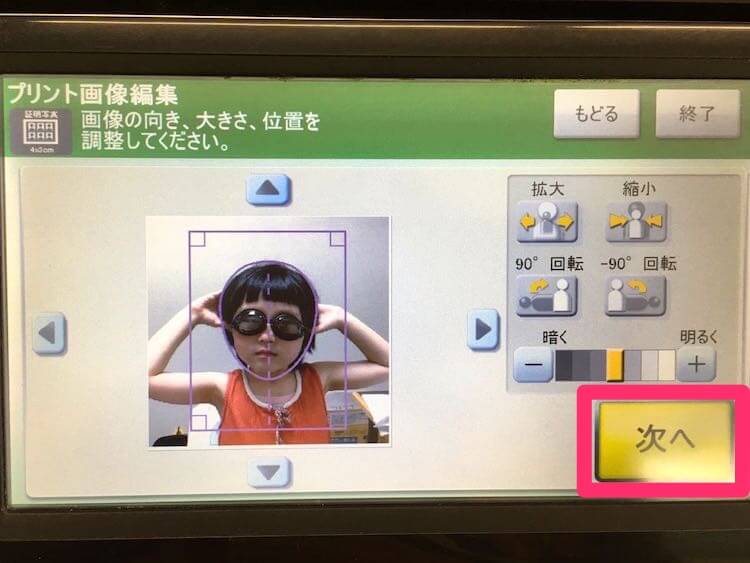
証明写真の実際にプリントされる感じを確認して、プリント開始をタッチ。
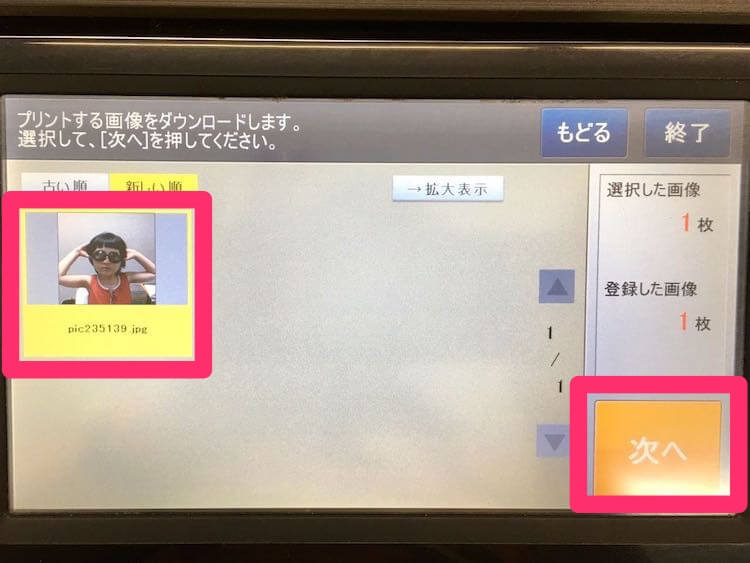
ファミマフォトを使って写真をカレンダーにする
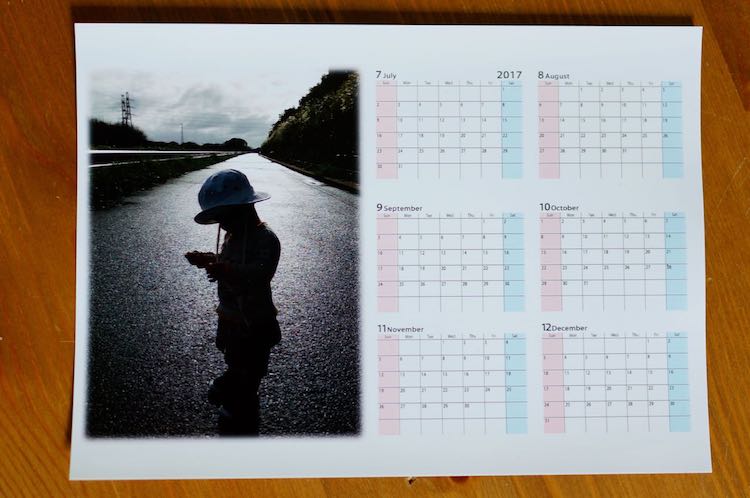
ファミマフォトで写真をカレンダーにするのは、写真を選択して、プリント番号を取得するところ 、コンビニでの印刷の仕方はこれまでと同じです。
⇒ライブラリから写真を選んで印刷する
⇒ライブラリから選択した写真をコンビニで印刷する
ファミリーマートのマルチコピー機でプリントサービス⇒ネットワークプリント⇒ユーザー番号(プリント番号)入力⇒次へと進みます。
写真をカレンダーにするには、このプリントタイプを選ぶところで、カレンダープリントを選択します。L判(普通の写真サイズ)、2L判(L判の倍)のカレンダーを作る場合は左のカレンダープリント、B5〜A3サイズのカレンダーを作るなら、右のカレンダープリントをタッチします。今回は2L判のサイズのカレンダーを作ってみました。
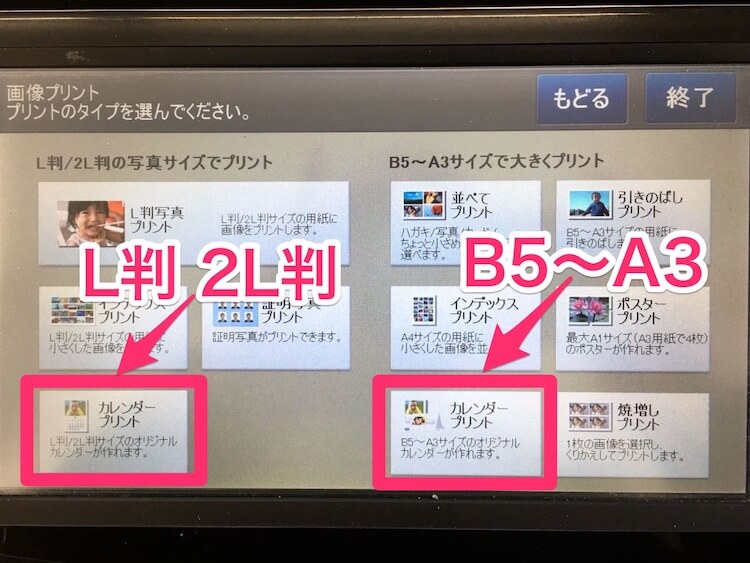
カレンダーにする写真を選択して次へをタッチ。
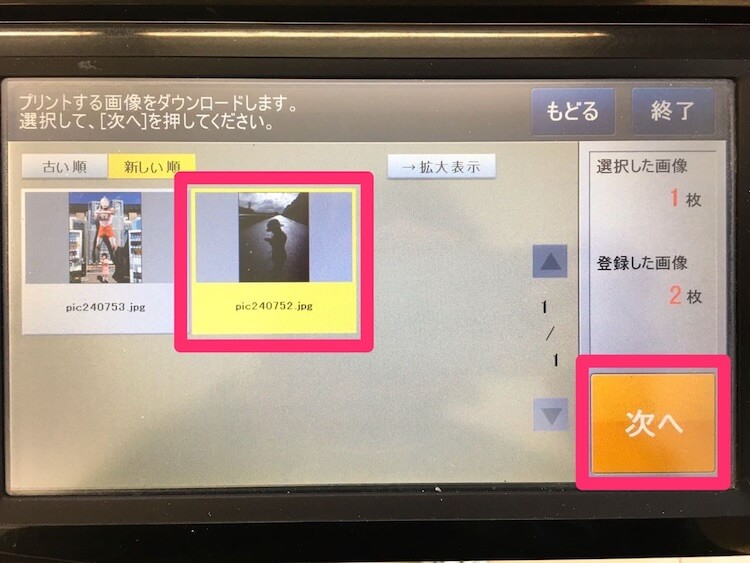
今回は2L判のカレンダーにするので2L版の方をタッチします。
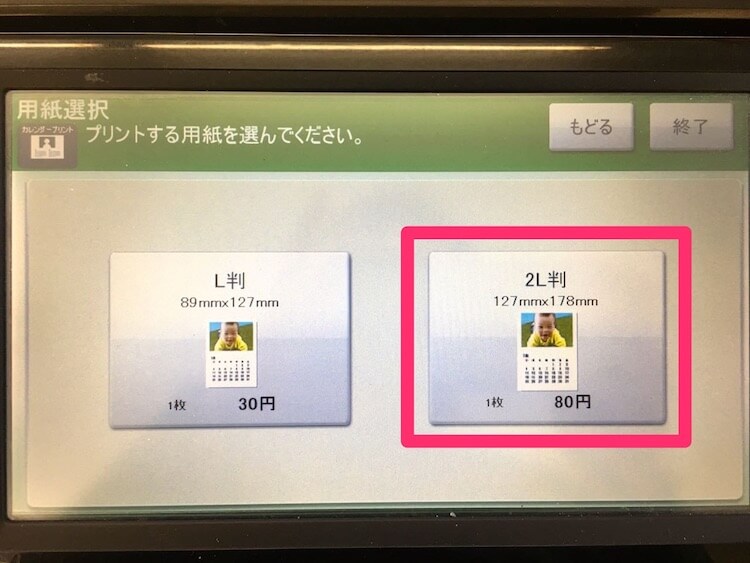
カレンダーのパターンを1ヶ月、2ヶ月、6ヶ月から選択します。今回は6ヶ月を選択。
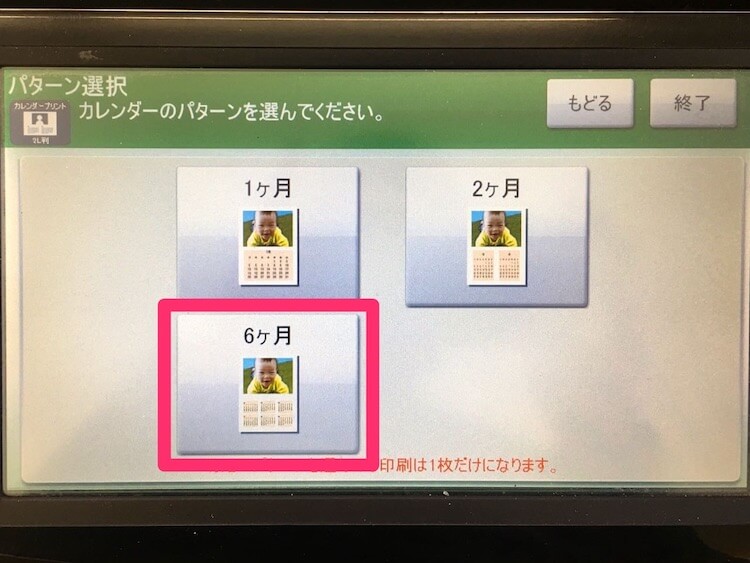
プリントする画像を選択して(一枚しかないけど)次へをタッチ。
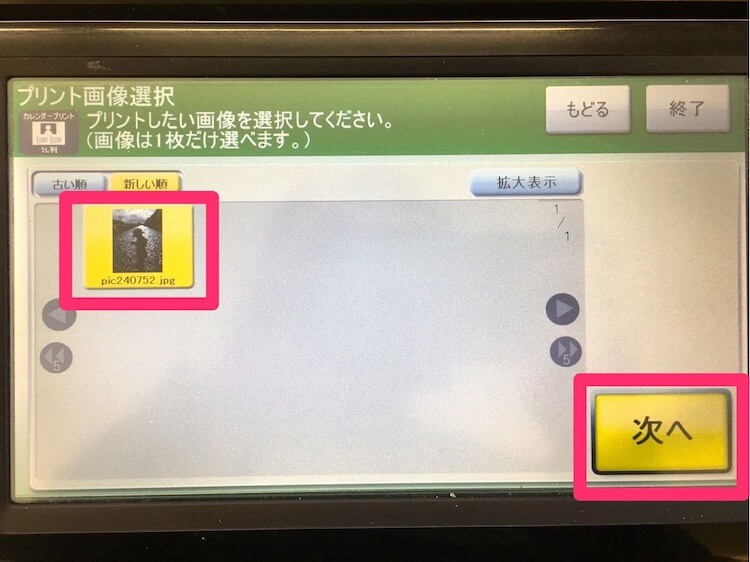
カレンダーのデザインとカレンダーの年、期間、縦横を選択します。
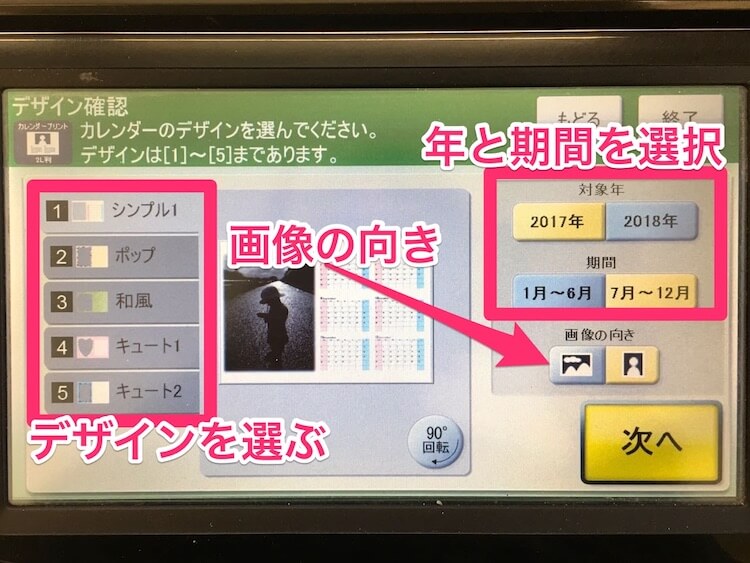
カレンダーのデザインはこんな感じです。あ、あと和風があります(写真撮り忘れた)。
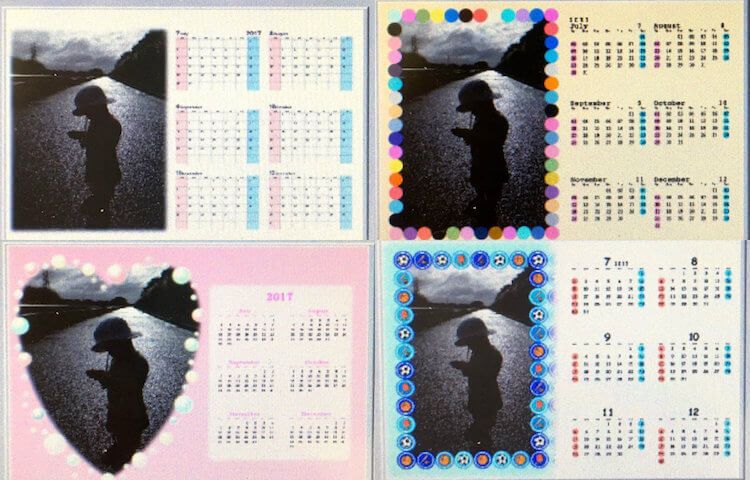
デザインはシンプル、2017年の7月〜12月、画像の向きは縦を選択しました。
今度は画像をもうちょっと小さくしたり、位置をずらしたりと画像の調整ができます。
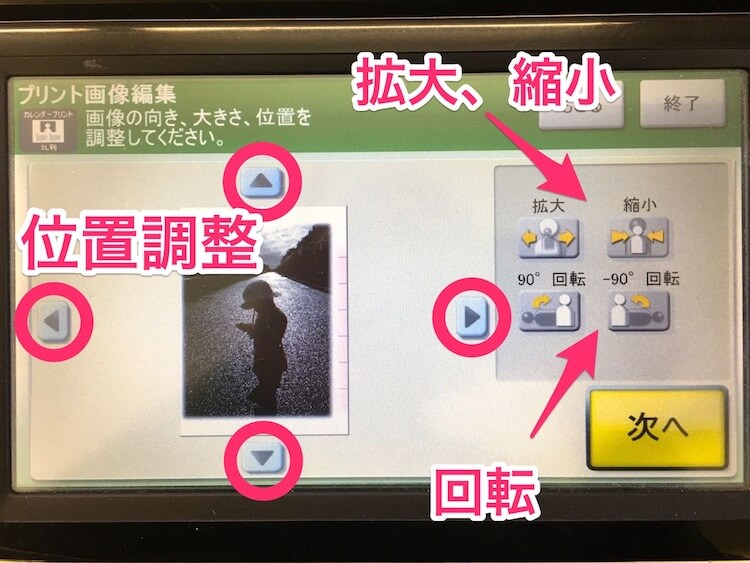
枚数を+ーで決めて、プリント開始をタッチ。
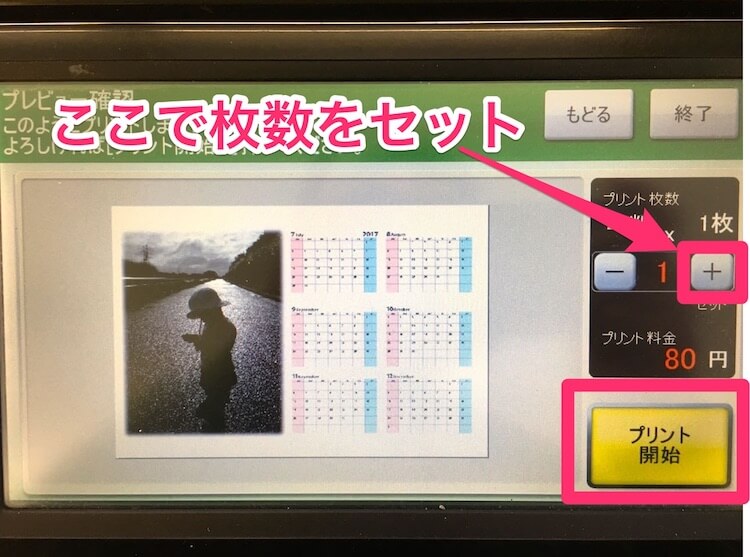
ファミマフォトで引き伸ばしプリント
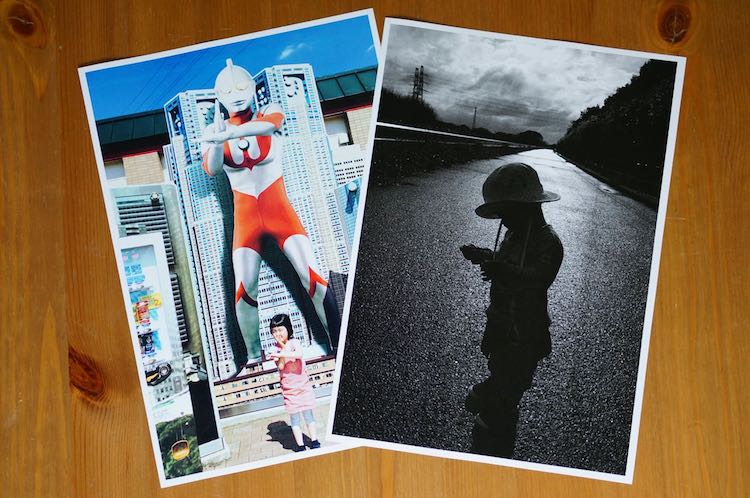
引き伸ばしプリントって、高そうな感じがするし、引き伸ばすとボケてそうなイメージが先行して、ほとんどしたことがないのですが、ファミマフォトを使ってコンビニでサクッとA4の光沢紙で印刷してみたら、キレイ過ぎてテンション上がりました!しかも、白黒の方は80円、カラーの方は120円というお値段でプリントできちゃいます。
A4は手にするとこのくらいのサイズ感です。
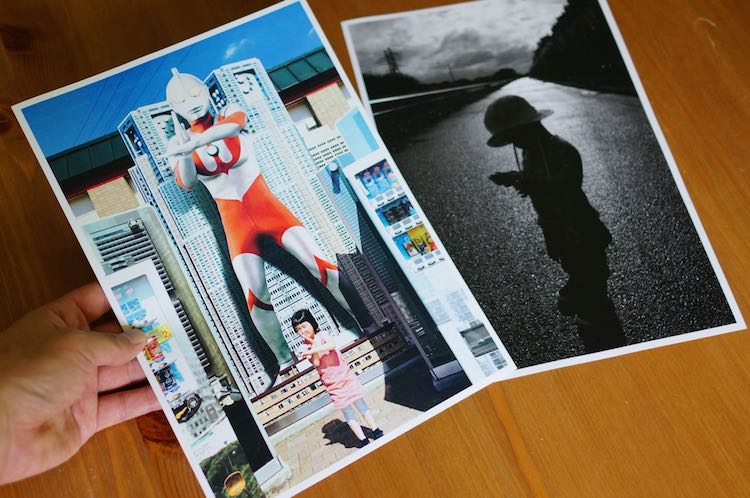
どちらもスマホで撮った写真ですが、アップで見てもボケている感じはしません。
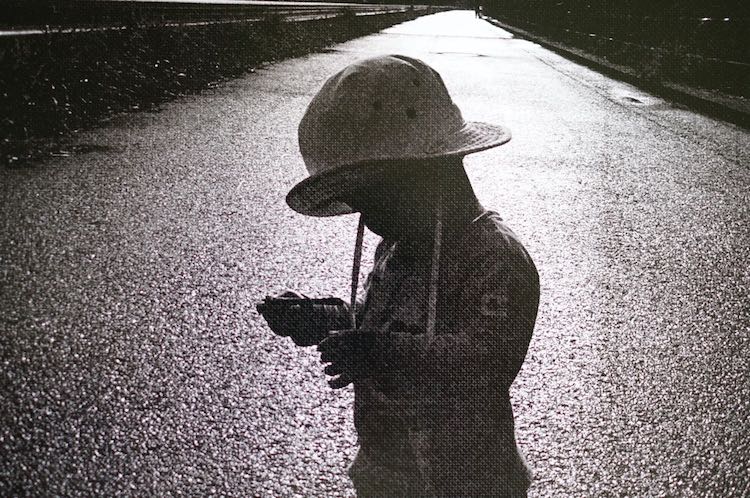
ウルトラマンの方は、スマホでちょと加工して昭和な感じにしたら、ちゃんと昭和感あるプリントになりました。

ちょっといい写真撮れちゃったときは引き伸ばしプリントしたのを額に入れて飾ってもサマになるんじゃないかと。

ファミマフォトでの引き伸ばしプリントは、写真を選択して、プリント番号を取得するところ、コンビニでの印刷の仕方はこれまでと同じです。
⇒ライブラリから写真を選んで印刷する
⇒ライブラリから選択した写真をコンビニで印刷する
ファミリーマートのマルチコピー機でプリントサービス⇒ネットワークプリント⇒ユーザー番号(プリント番号)入力⇒次へと進んで、プリントのタイプを選ぶところで、引き伸ばしプリントを選択します。
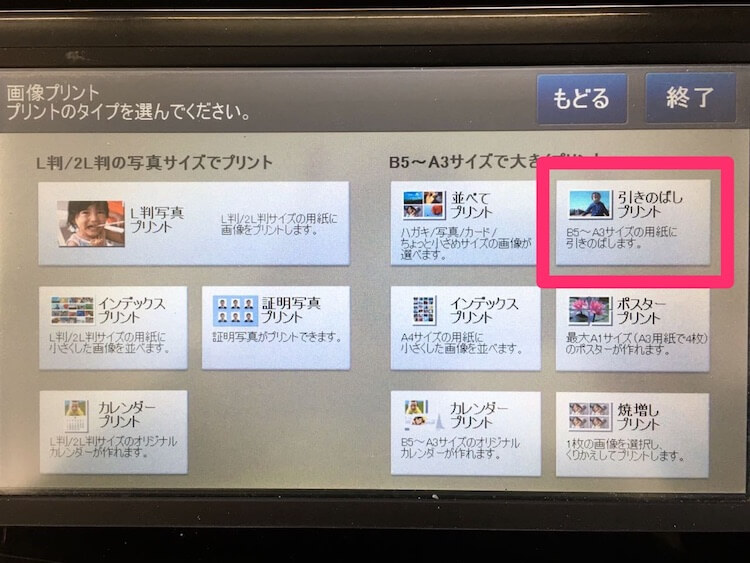
まずはカラーか白黒かを選択します。白黒のほうが安いです。
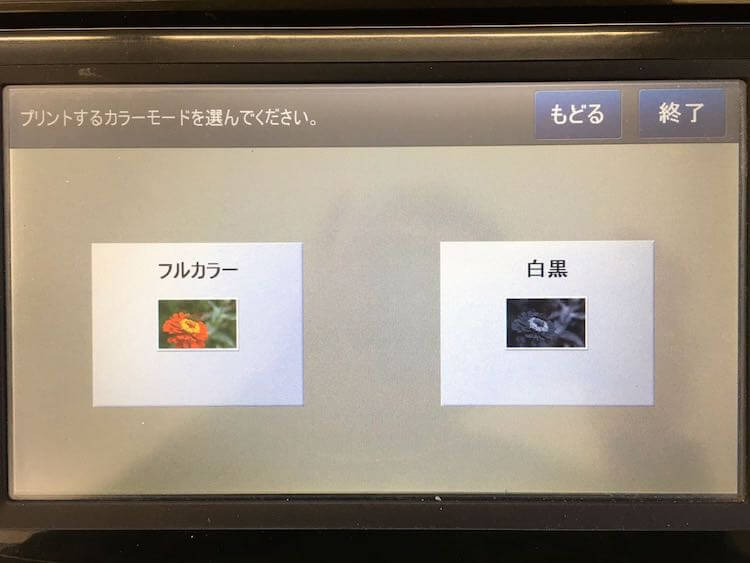
次にプリントする用紙を選択します。今回選択したのは光沢紙の方です。光沢紙はA4サイズのみです。コピー紙の方はサイズは色々ありますが、いわゆる普通紙に印刷します。
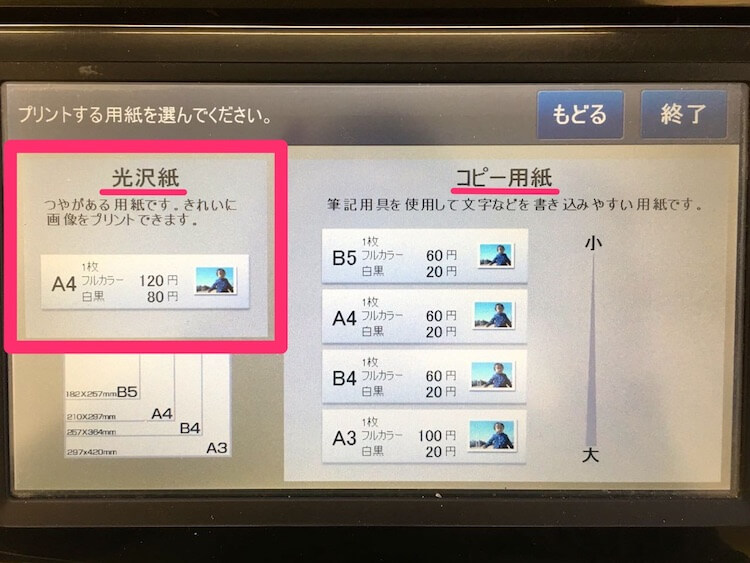
プリントする写真を選択して次へをタッチ。
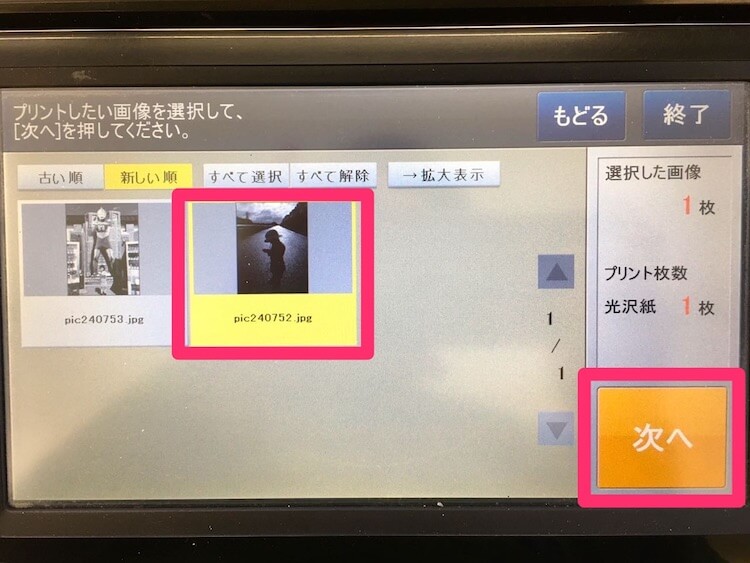
日付を入れるか、プリントの領域、枚数を設定して、プリント開始をタッチしたら、プリント開始です。
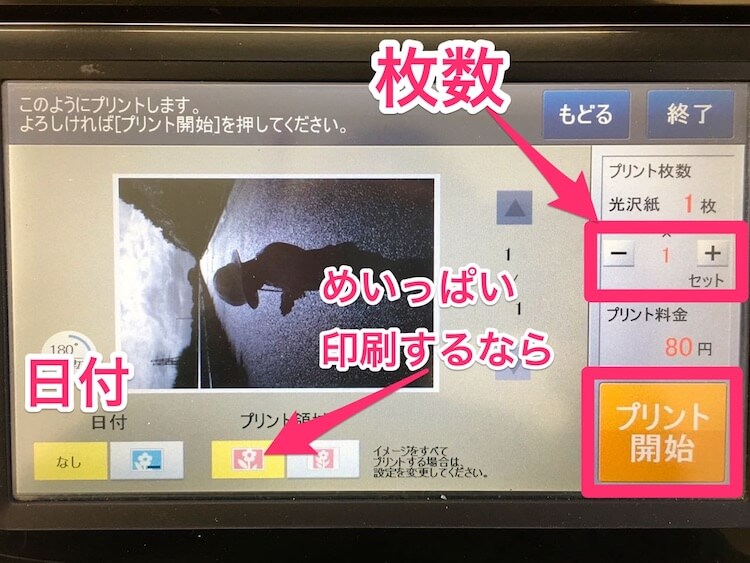
大きな用紙を選択したときはここから出てきます。

ファミマフォトを使ってコンビニで写真をあれこれ印刷してみて

おうちや電車の移動中とか時間のあるときにスマホで写真の選択、編集をしておけば、コンビニでは数分でキレイな写真が印刷できちゃうので時間がかからないのがとってもいい。母に孫の写真を、なんて言ってたけど、自分が欲しくなって色々印刷してしまいました。
一度、Famiポートアプリをスマホに入れて、コンビニで印刷してみると、2回目からはなんにも考えなくていいくらい簡単。そんでもって、簡単なので、これまでほとんどスマホの写真を印刷したことなかったのに、ここ1週間で3回もファミリーマートに写真プリントをしに行きました。
写真のプリントのついでにファミチキを食べ、ファミチキを買うついでに写真をプリントし。。。いやぁ、ファミチキってほんと美味しいですね!
じゃなかった、ファミマフォトってほんとお手軽で便利ですね〜ヽ(^。^)ノ





