
そーの親はガラケーです。娘の(孫の)写真を送っても何の写真だかよく分からないくらいの携帯電話を使っています。
ので、古希のお祝いに孫の写真をアルバムにしてプレゼントすることにしました。フォトブックとか、フォトアルバムとか呼ばれるやつです。(うちは遅くに子供が生まれたので、一般的には還暦のお祝いとかかもしれません)
今回はMyBook![]() (マイブック)というサービスのオリジナルアルバム1冊無料券を頂いたので、プレゼント用にフォトブックを作りました。
(マイブック)というサービスのオリジナルアルバム1冊無料券を頂いたので、プレゼント用にフォトブックを作りました。
マイブックでのフォトブックの作り方と出来上がったフォトブックの感想などをレビューします。
目次
マイブックで作ったハードカバーのフォトアルバム
今回、プレゼント用にマイブックで作ったハードカバーのフォトブックです。
こんな感じの箱で届きました。作るフォトブックのサイズにもよるんですかね?完全にピザです^_^
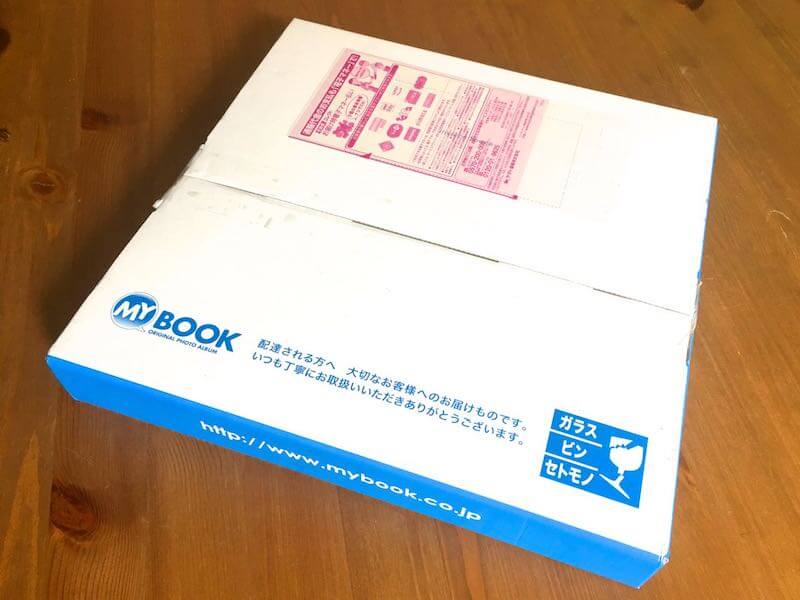
開けると、しっかりと包装されて、フォトブックが箱の中で動かないように、両面テープできっちり固定されていました。
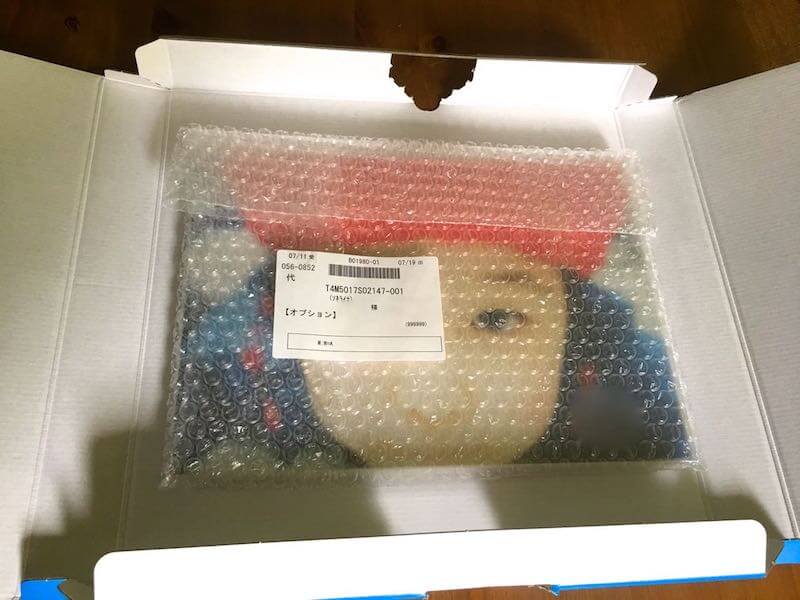
包装から出すと、専用のケースに入った念願のフォトブックが!高級感が漂っています。

ケースがあると、いつまでも綺麗なままで見られるのがいいです。
ケースから出すと、、、

おお〜っ!きれーっ!(紙の発色のキレイさはなかなか画面では伝わりづらいかもしれませんが、ものごっつうキレイ!)
中の一枚目の写真の前には半透明のシートが入っていて、本格的な写真集の雰囲気。
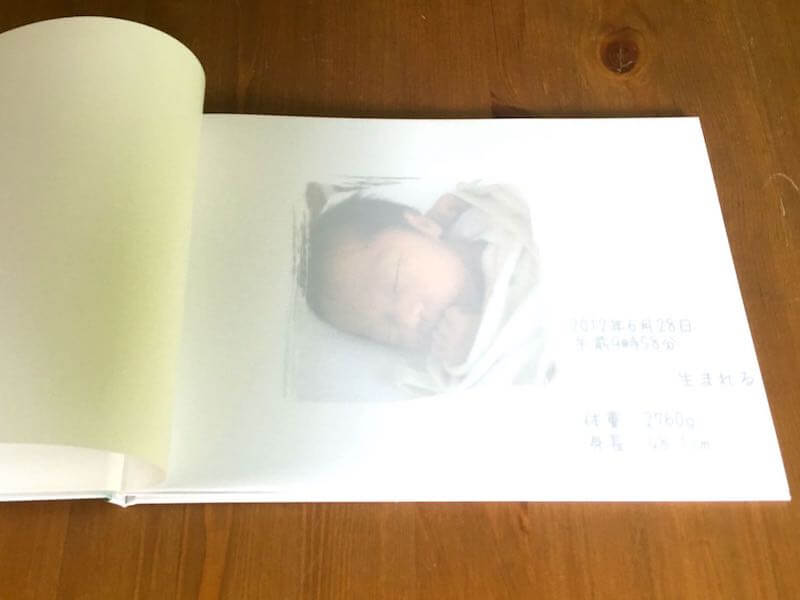
中の写真のページはつや消しを選択したので、マットな仕上がりが更に上質な感じ。

紙質も、紙の厚さもしっかりしています。
わりと大きなサイズのフォトブックを作りました(21cm×約30cm)。載せた写真のうち9割くらいがスマホで撮った写真です。スマホの写真でもこんなに本格的な写真集のようなフォトブックになるんですね。しかもお手頃価格で。
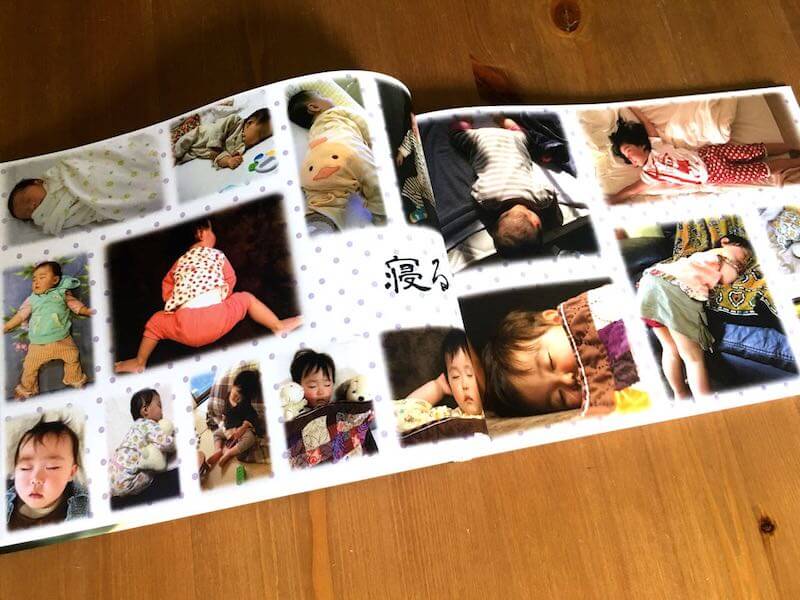
アップで見てもボケていること無くキレイに印刷されているのが分かります。

スマホのパノラマで撮影した写真も見開きページでくっきり。スマホで撮ったパノラマ写真が、こんなにキレイに印刷されるのは、ほんとにすごい!
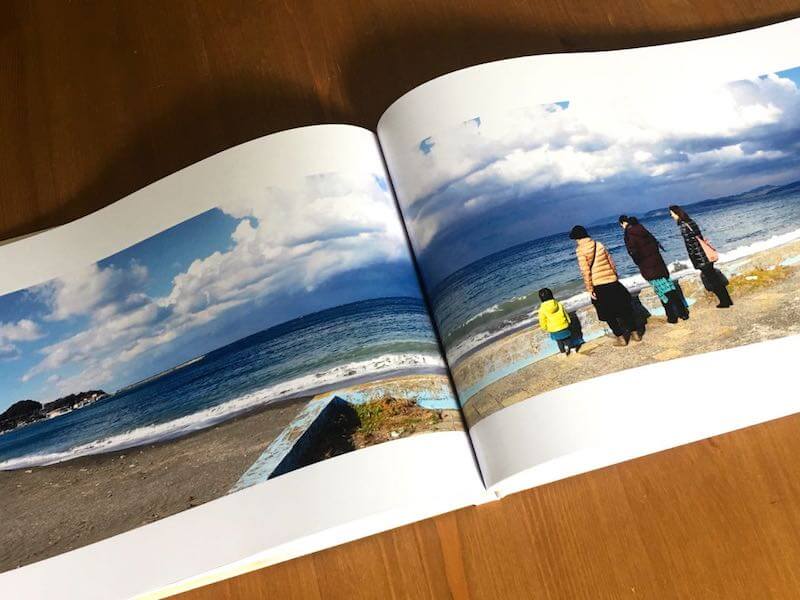
想像していた以上に豪華で質の高いハードカバーのフォトブックができました。贈り物として十分過ぎるのはもちろん、自分用にも欲しくなりました。
マイブックでは、お手軽に簡単にフォトブックを作る方法もあるのですが、今回は沢山の写真を自分でレイアウトしてがっつり作る方法で作ったので、その作り方を解説していきます。
みなさんのフォトブック作りの参考にちょっとでもなれば幸いです。
マイブックでのフォトブックの作り方 はじめの一歩
僕はフォトブック、フォトアルバムというものをこれまで作ったことがなかったので、何からすればいいのかが分からず、とりあえず、アルバムに載せる写真を選ぶことからはじめました。
フォトブックに載せる写真を選ぶ
今回のフォトブックは娘が生まれてから5歳になった現在までのアルバムです。
5年分ともなると、デジカメ、僕のスマホ、嫁のスマホ、クラウドに上げている娘の写真を集めてみると結構な量の写真がありました。数千枚。。。
で、この数千枚の中から写りの良い写真、面白い写真を厳選に厳選して約300枚に絞りました。
300枚という枚数が多いのか少ないのか分からないし、フォトアルバムにした時に何ページくらいになるのか見当もつきません。1ページに10枚の写真を載せれば30ページ。1ページに2枚の写真を載せれば150ページ。
全部は載せられないにしても、写真を絞っておいたことは、あとあとフォトブックの編集していく時にやりやすかったです。
マイブックの編集ソフトをダウンロードする
マイブックでフォトブックを作るには、まずMyBookEditor(マイブックエディター)という名前の編集ソフトをパソコンにダウンロードします。
MyBookEditor、素材のダウンロード
![]()
ソフトをダウンロードしてフォトブックを作るからフォトブックの編集をするソフトをダウンロードします。
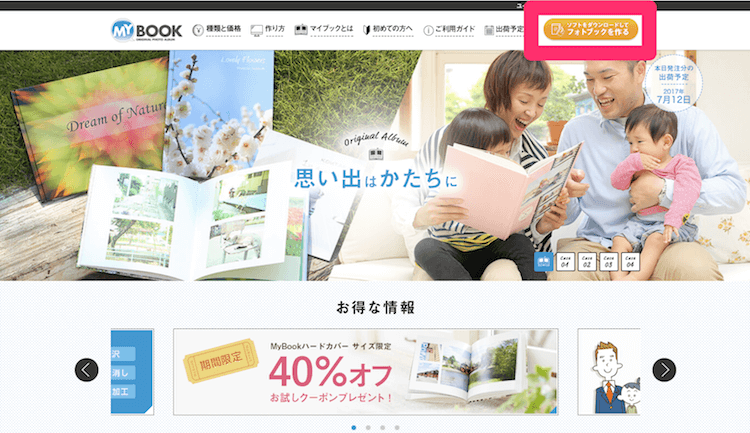
Windows用とMac用のソフトが用意されています。僕はMacなのでMac用の編集ソフトをダウンロードしました。
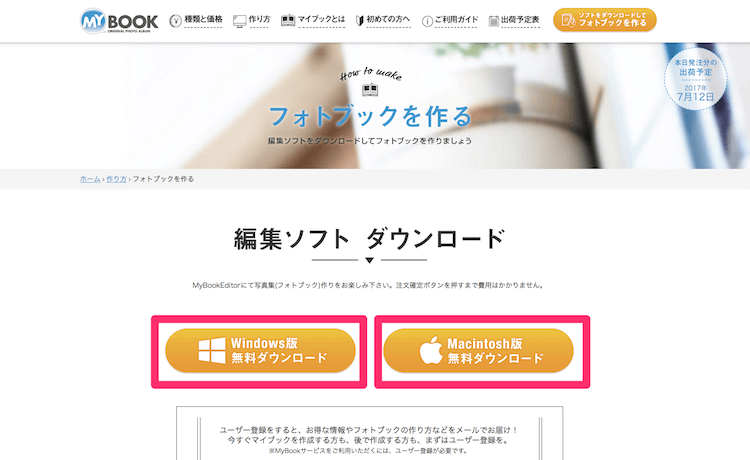
ユーザー登録はあとからでも大丈夫なので、とりあえず編集ソフトをダウンロードして色々と使ってみることにしました。
Macの場合はこんな感じにマイブックの編集ソフトのアイコンができるので、クリックして始めてみます。
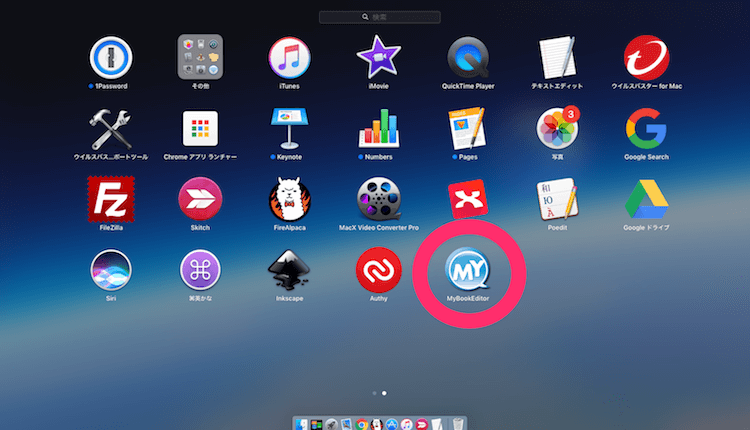
フリーレイアウトで作る?テンプレートで作る?
編集ソフトをクリックして始めると、まずは新規作成とテンプレートで作成を選ぶことになります。(”ブックファイルを開く”は初めてのときは関係ありません)
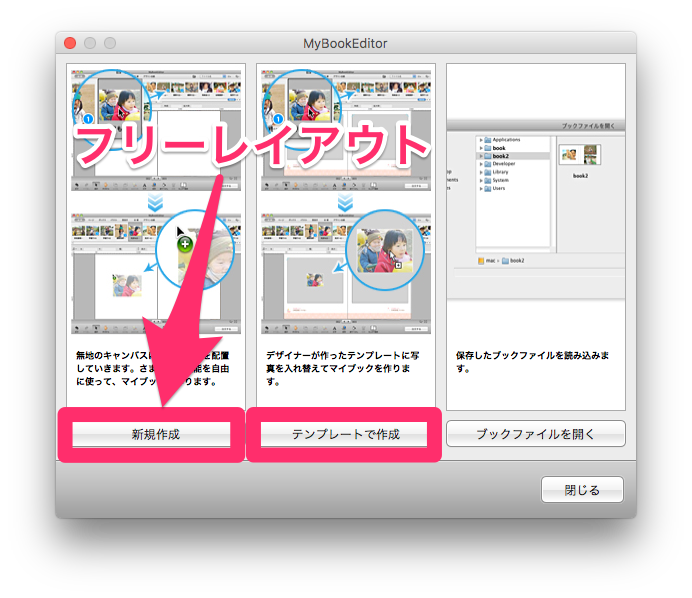
テンプレートで作成は、好きなテンプレート(デザイン)のものを選んで、そこにサンプルで入っている写真を自分の写真と入れ替える、入っている文字を書き換えるだけで簡単に素敵な写真集ができてしまう優れものです。
こんな感じのテンプレートが用意されています。



まだまだ他にもあります。
写真を入れ替えるだけなので、あ、という間にフォトブックの編集ができてしまします。
テンプレートを使って作る場合はページ数が20ページ、30ページから選ぶことになるのと、全てのデザインが全てのサイズのフォトブックに対応しているわけではないので、今回はフリーレイアウトの新規作成から作ることにしました。
フリーレイアウトでは、10ページから100ページまで好きなページ数が選ぶことができます。(10ページ単位)
フォトブックの種類を選ぶ
新規作成をクリックすると、作りたいフォトブックの種類、サイズ、中のページの仕上げ、ページ数を最初に決めます。
まずはフォトブックの種類から。
マイブックのフォトブックには、色々な種類があります。手のひらサイズの小さなフォトブックや、1ページに1枚の写真を載せるシンプルなフォトブック、色々なサイズから選べるソフトカバーのもの、ハードカバーのもの、更に糸とじタイプのデラックスなバージョンまで。
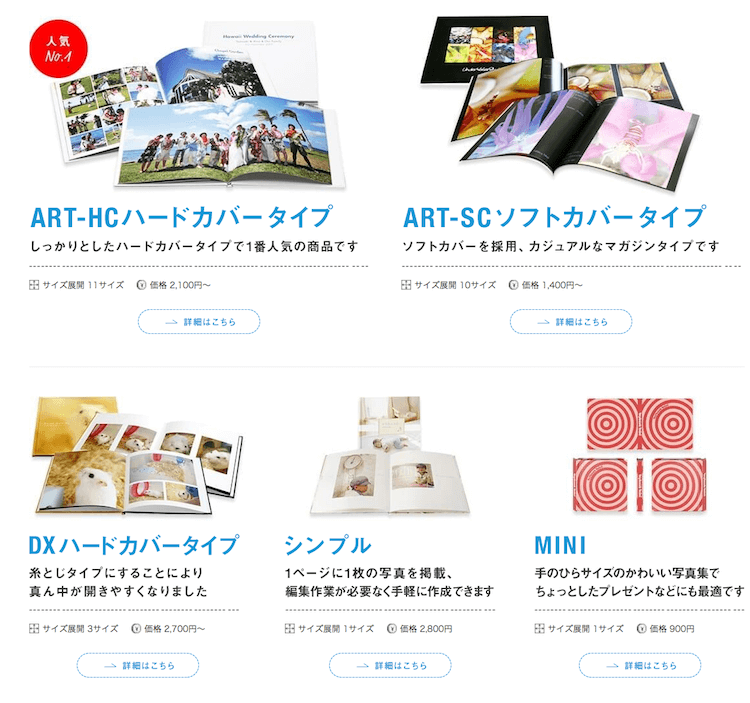
今回は、お祝いのプレゼントにするので、”いいやつ感”の出るハードカバータイプのフォトブックにすることにしました。
見開きがきれいに見える糸とじタイプのDXハードカバータイプにしようと思ったのですが、こちらはサイズが3種類しかなく、作りたかったサイズのものがなかったので、今回は一番人気のART-HCハードカバーを選びました。
フォトブックのサイズを選ぶ
フォトブックの種類を選んだら、次にサイズを選びます。
サイズは選んだフォトブックの種類によって、選べるサイズが決まってきます。僕が選んだART-HCハードカバーは11種類のサイズから選ぶことができます。
ART-HCハードカバーは大まかに分けて正方形、縦長、横長のタイプがあって、それぞれに色々なサイズがあります。
サイズはmm(ミリ)での表示です。180と書いてあるのは18cmのことです。
正方形のフォトブックには正方形のSが付いています。
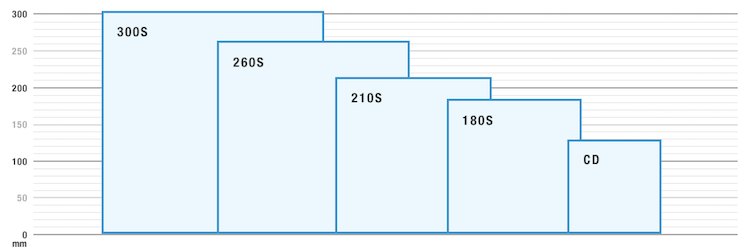
縦長のフォトブックには縦のTがついています。
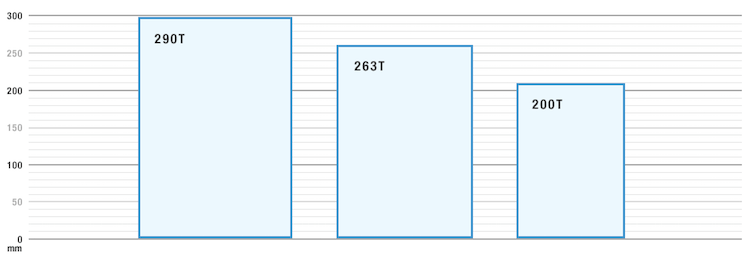
横長のフォトブックには横のYがついています。
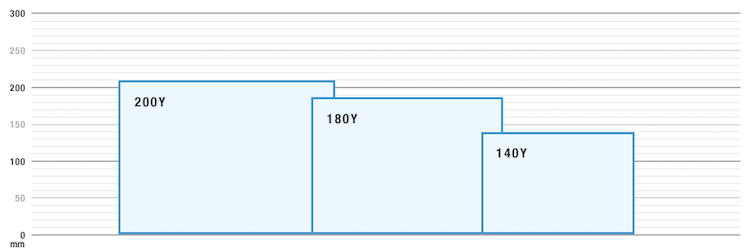
好きな形の好きなサイズを選びます。
僕は、200Yというサイズのものを選びました。200は縦幅で、横長なのでYが付いています。横幅は、297mmです。約30㎝。
僕が横長を選んだ理由は、スマートフォンで縦に撮った写真が多いので、レイアウト的に縦長の写真を多く横に並べられるかな、と思ったからです。
プレゼント用でちょっと豪華にしたかったので、横長のサイズの中では一番大きなものを選びました。
僕が選んだサイズはこの絵本くらいのサイズでした。重ねちゃうとほぼ一緒でただの絵本の写真になっちゃうので、縦に並べました。
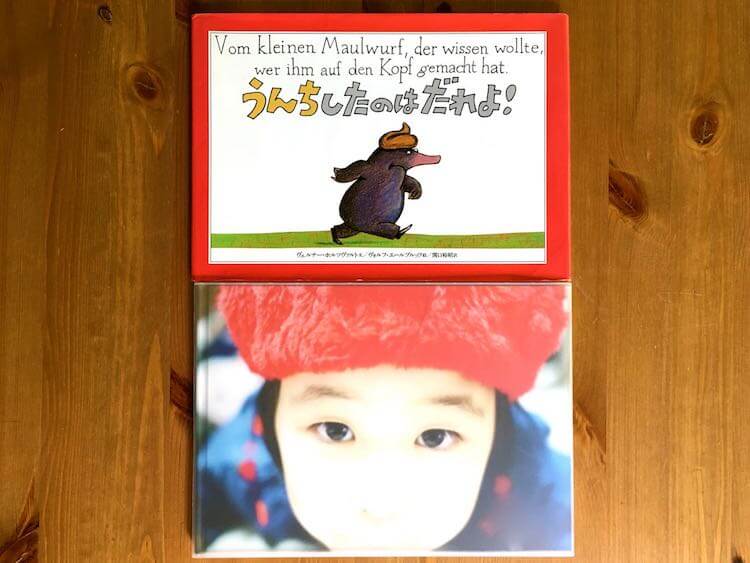
ハードカバーのフォトブックのサイズを決める時に、絵本がサイズ感をイメージするのにとっても参考になりました。
ちなみにぐりとぐらと比べるとこのくらいのサイズ感です。
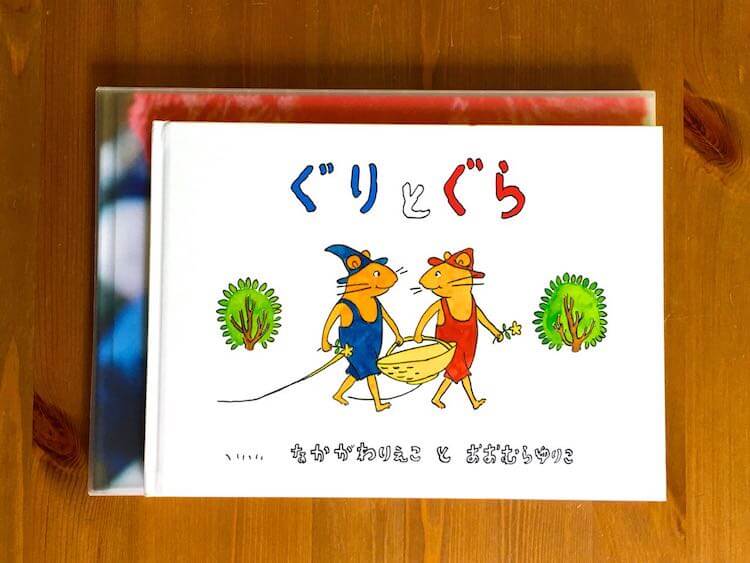
中のページの仕上げを選ぶ
”本文”とか”本文仕上げ”と書かれているのですが、表紙ではなくて中の写真を載せるページの感じを次のうちから選びます。
■ラミネート加工(光沢)
■ラミネート加工(つや消し)
■ニス加工
から選択します。マイブックのホームページの説明を読むと、ラミネートの方が耐久性があるようだったので、ラミネート加工を選択しました。光沢とつや消しは、ちょっとシックな感じに仕上げたかったのでつや消しを選択。
ページ数を決める
最後にフォトブックのページ数を選択します。
初めてフォトブックを作るので、何ページで入れたい写真が収まるのかまったく想像がつきませんよね。僕は最初、30ページを選択して、写真を適当にどんどん入れていったら、0歳の写真で30ページ全部が埋まってしましました。(5歳まである)
ので、1ページに入れる写真の数を増やしたり、入れる写真を更に厳選したりして、最終的に約200枚の写真を50ページ+表紙と裏表紙に入れました。
ページ数はあとから増やしたり、減らしたりできるので、この時点では適当に選択しておいても大丈夫です。(途中でページ数を変更する方法)
MyBookEitorの基本的な使い方
一冊のフォトブックを作ってみた僕なりの編集ソフトMyBookEditorの使い方を解説していきたいと思います。
正直に申しまして写真を入れ込むだけのテンプレートを使ってフォトブックを作るのと比べて、フリーレイアウトで作る方が手間といいますか、複雑さがちょっとアップします。
それでもその分、自分の好きなように好きな枚数の写真を入れ込むことができるので、僕が作りたかった5年分のたくさんの娘の写真を入れたフォトブックを作るにはフリーレイアウトがベストでした。
あ、ぼくはMacなので、Windowsとは多少違うところもあるかもしれませんが、だいたい一緒だと思います。
編集ツールで編集していくのに、主に使う(見る)のはこの三箇所です。
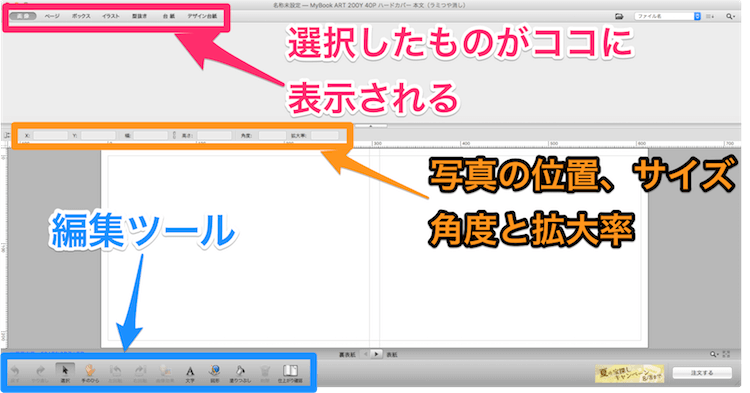
ピンクのところは画像、ページ、ボックス、型抜き、台紙、デザイン台紙などを選択して使います。一番ポチポチして使うところです。
オレンジのところは、写真やイラストなどの位置やサイズなどをミリ単位で見るところです。最初のうちはあまり使いませんが、編集最後の方にはここを見ながら、細かく整えていきました。
ブルーの編集ツールで、間違ったらひとつ前に戻したり(逆に進めたり)、写真を回転させたり、文字を入れたり、背景を好きな色に塗ったりできます。
写真を取り込む
まずは何はともあれ、編集ソフトに写真を取り込むところから始めます。ピンクのところの写真を選択して、右のファイルのマークから、取り込みたい写真を選択して開きます。
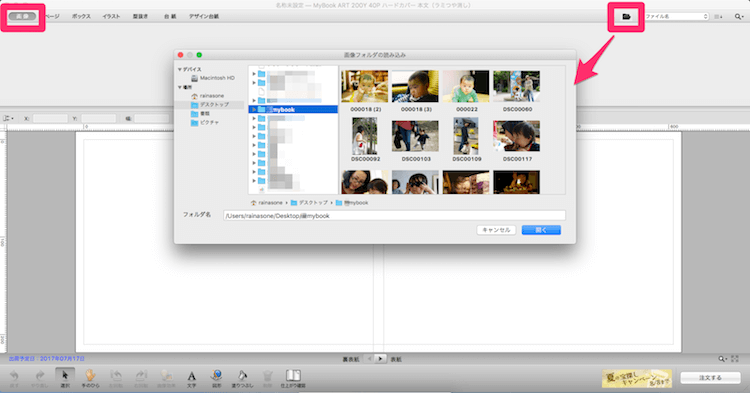
事前に入れたい写真をまとめておくと、この時に一気に入れられるので、その後編集しやすかったです。
これで約300の画像がソフトに取り込まれました。
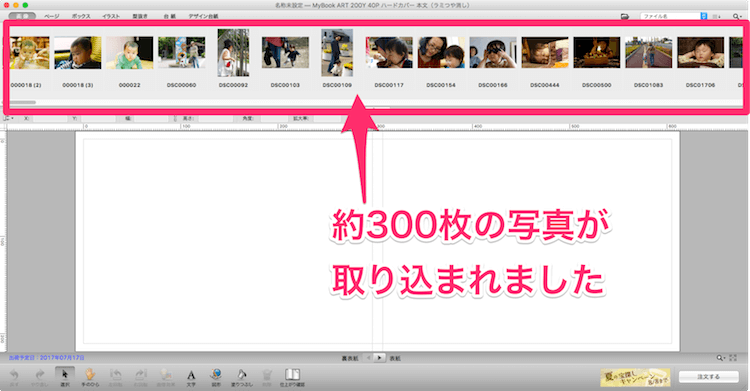
もちろん、編集ソフトに取り込まず、ドラッグ&ドロップでフォトブックのページに直接入れることもできます。が、まとめて取り込んでおくことで、どの写真を使ったかがひと目で分かりますし、一つの画面上で、写真を見ながら出し入れすることができるので、非常に楽です。
この取り込んだ写真を下のフォトブックのページへドラッグ&ドロップで入れていきます。
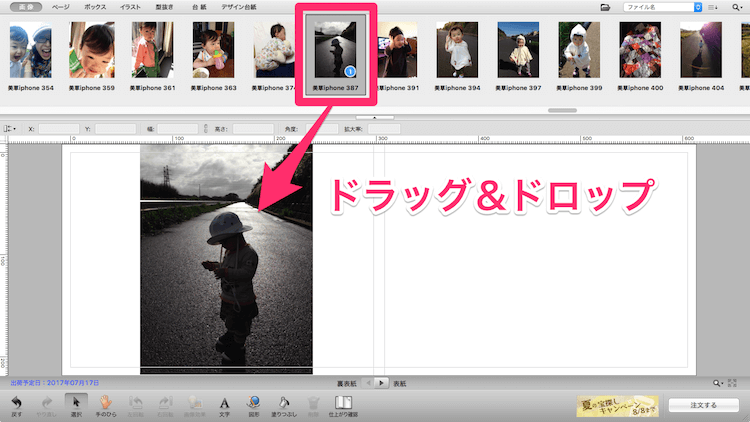
入れると入れた写真には一回使いましたよという数字が表示されます。
ページを使う
ピンクのところのページを選択すると、フォトブックの全てのページへ直ぐに移動することができます。最初は真っ白なので、使うことはありませんが、編集が進んでくると、あっちの写真をこっちに移したり、後回しにしていたページをじっくり編集したりとけっこう使います。
下のピンクで囲った矢印のところからも前後に1ページづつ移動できます。
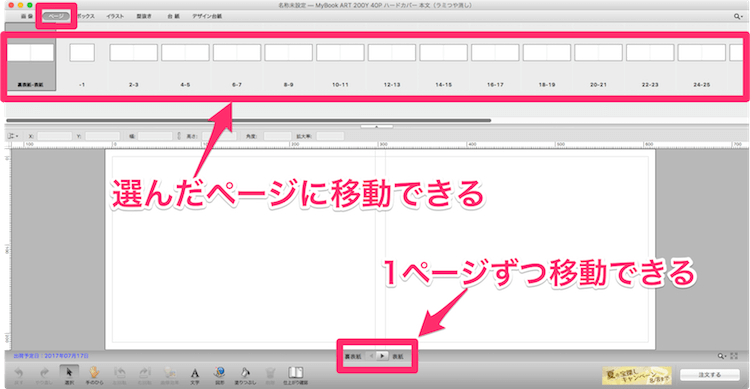
ボックスで簡単レイアウト
ボックスから簡単に写真のレイアウトを決めることができます。ただ、このボックスの種類が少ないので、僕は使いませんでした。デザイン台紙(後述)を使うのももちろんいいんですけど、単に8分割とか16分割とかシンプルなボックスがもっと種類があると、劇的にフリーレイアウトでフォトブックを作るのが楽になるのになーと個人的には思いました。
ボックスの使い方です。ボックスを選択して、使いたいボックスを下のフォトブックのページにドラッグ&ドロップします。こんな感じです。
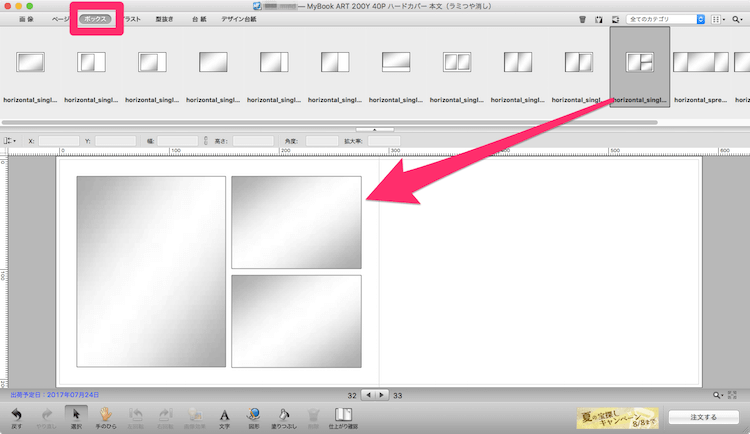
写真を入れるボックスがページにできます。ので、写真を選択して、そのボックスに写真をドラッグ&ドロップすると、ミリ単位で上下左右のサイズがきちんと合ったページができます。
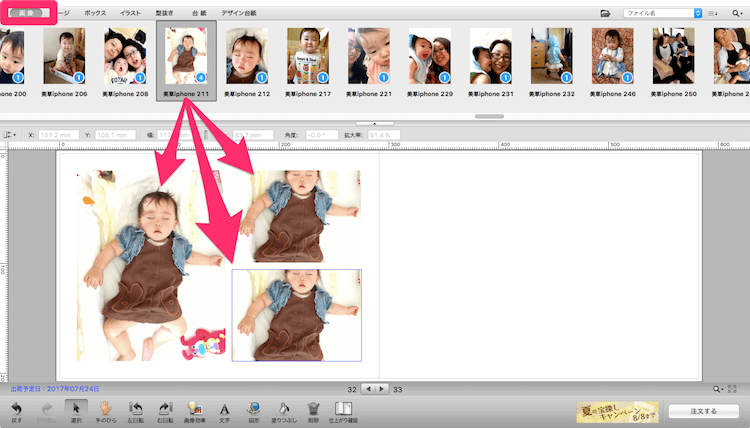
もちろんボックスを使わなくても写真のサイズを自分で整えて、入れていくことができるのですが、ミリ単位で写真のサイズを整えたり、上うげ左右の余白を揃えたりというのが、ちょっと大変なので、ぜひ、このボックスの種類は増やしてほしー。
豊富なイラストを使う
イラストを選択すると、たくさんのイラストを使うことができます。ドラッグ&ドロップをするだけでフォトブックに簡単に入れることができます。
これはイラストのほんの一部です。
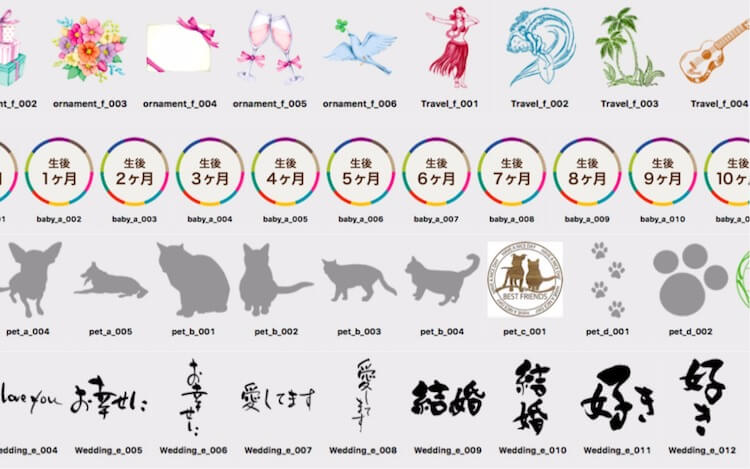
イラストの数が多いので、全部から探すのは大変です。右上のカテゴリでイラストのカテゴリを選択することで絞って表示させる事ができます。
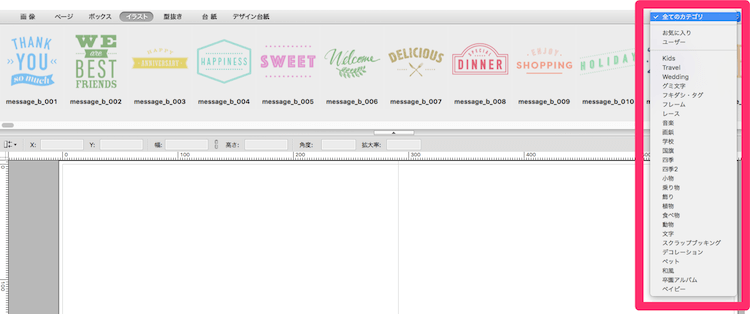
型抜きでプロっぽい仕上げに
型抜きを選択することで、写真を色々な形にしたり、いろんな効果を付けることができます。フォトブックのページに入れ込んだ写真の上にドラッグ&ドロップして使います。
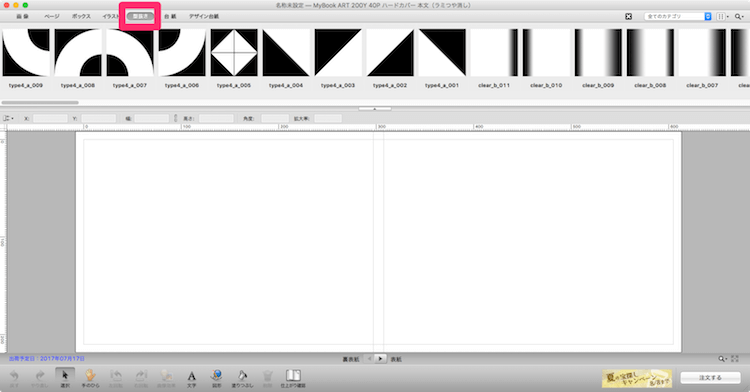
例えば、こんな感じです。
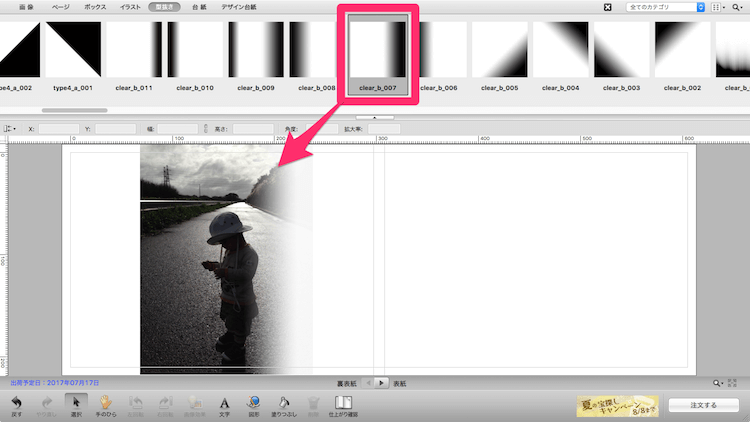
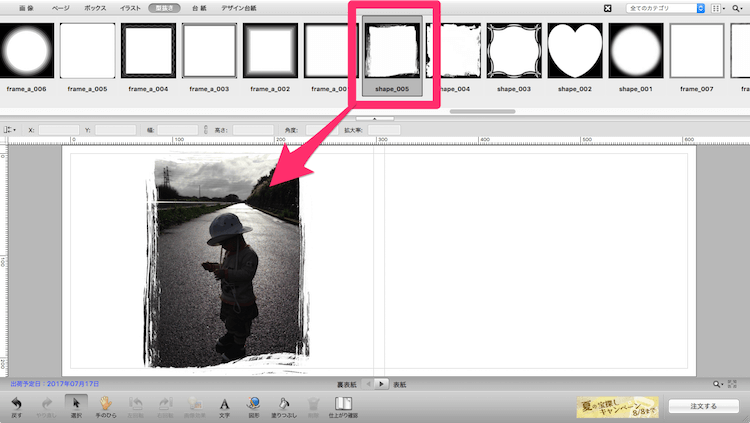
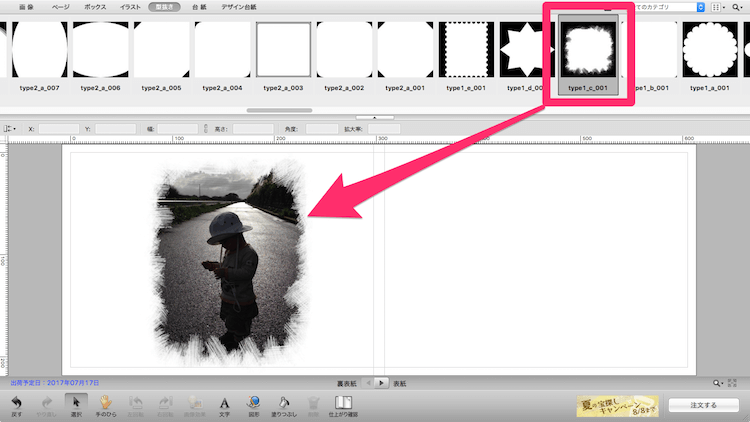
この型抜きもたくさんあるので、とりあえず1枚の写真の上にどんどんドラッグ&ドロップしてみてどんな感じになるのかを試してみるといいと思います。
最初のうちは、こんなにたくさんの型抜きや効果を使い切れないよーと思っていたのですが、色々試しているうちに自分の好きな型抜き、効果が分かってきて数種類の好きなのばっかり使いました。
台紙で背景を彩る
台紙は、そのまんまですがフォトブックの台紙です。写真を載せる白い背景をいろんな模様やデザインで彩ることができます。
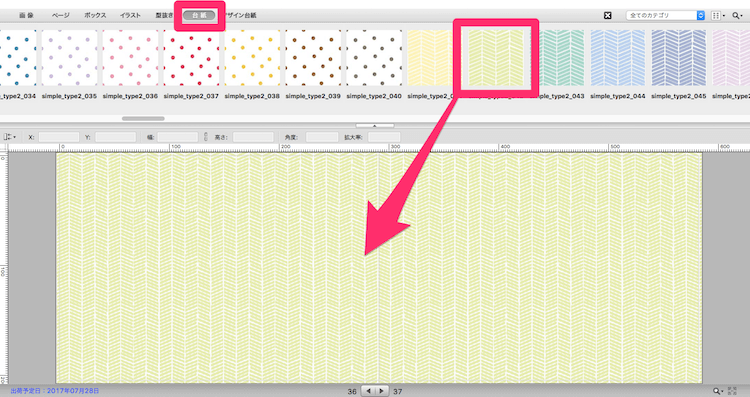
台紙のデザインもたくさんあります。
デザイン台紙
デザイン台紙は、ボックスと、イラストと台紙が合わさったものです。デザイン台紙を使って、写真を入れ替えるだけできれいなページが簡単にできあがります。
表紙用のデザイン台紙と、中のページ用のデザイン台紙があります。
表紙用のデザイン台紙はこんな感じ。(他にもあります)
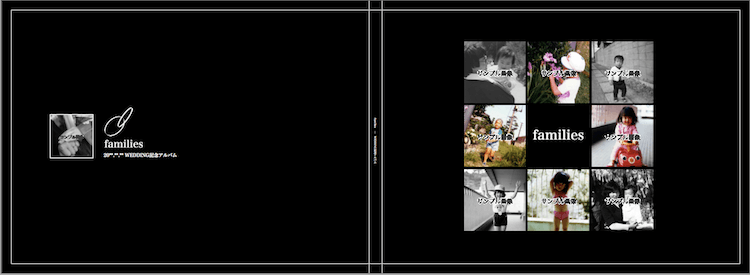
中のページ用のデザイン台紙はこんな感じです。(他にもたくさんあります)


デザイン台紙は、編集ソフトの機能を使って作られているので、それをベースに、背景を変えたり、イラストを入れ替えたりできます。デザイン台紙の一部分だけを使って、全体をがっつり変更という使い方もできます。
マイブックでのフォトブックの作り方 写真を入れる
写真をフォトブックのページに入れて、位置やサイズを調整する方法です。
まず、左上の写真を選択して、取り込んだ写真の中から載せたい写真をドラッグ&ドロップでフォトブックのページに入れます。
元の写真の大きさによって、ページに入れた時の写真のサイズが違ってきます。
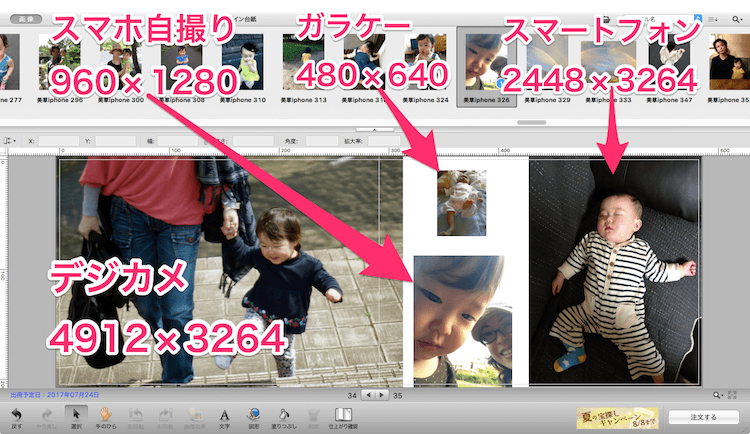
こんな感じに、デジカメで撮った写真とスマホで撮った写真、スマホの自撮り、ガラケーで写真の大きさが違います。もちろん、カメラの機種や設定、スマホやガラケーの機種によっても大きさは違ってきます。
ガラケーとスマホの自撮りの写真は100%のサイズで表示されています。この小さな写真を拡大するときは1.5倍の150%までです。それ以上は印刷した時にボケてしまいます。
デジカメとスマートフォンで撮った大きな写真は、自動でフォトブックページのサイズに縮小されて表示されています。元の写真の68.7%です。更に縮小することもできますし、拡大してその写真の一部だけを使うこともできます。
写真の拡大縮小は、写真をクリックして選択して、写真の枠にできる小さな四角をドラッグすることで大きくしたり小さくしたりすることができます。
上下の四角は上に伸び縮み、下に伸び縮み。左右の四角は左右それぞれに伸び縮み、角の四角は縦横の比率そのままに大きくしたり小さくしたりできます。
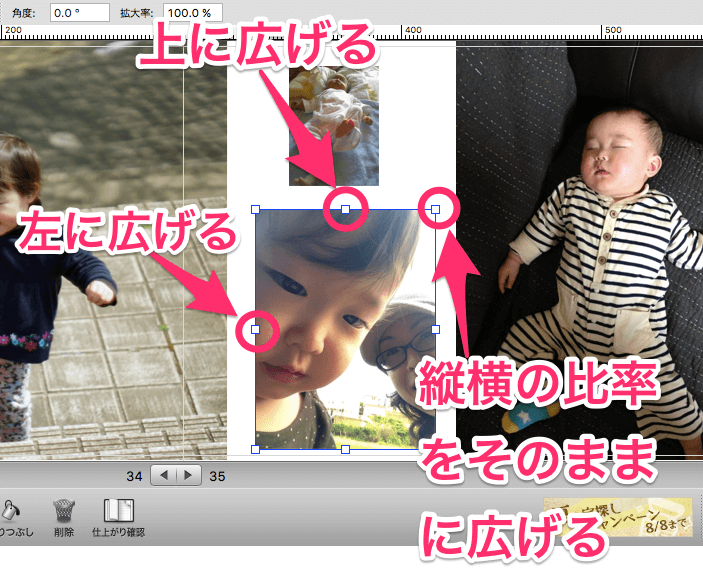
写真を選択して真ん中らへんにカーソルを置くと、上下左右の矢印と、プラスとマイナスのバーが出てきます。
プラスとマイナスのバーは、三本指でドラッグすると写真の大きさはそのままに、中の画像だけ拡大(縮小)することができます。娘をアップにしてみました。
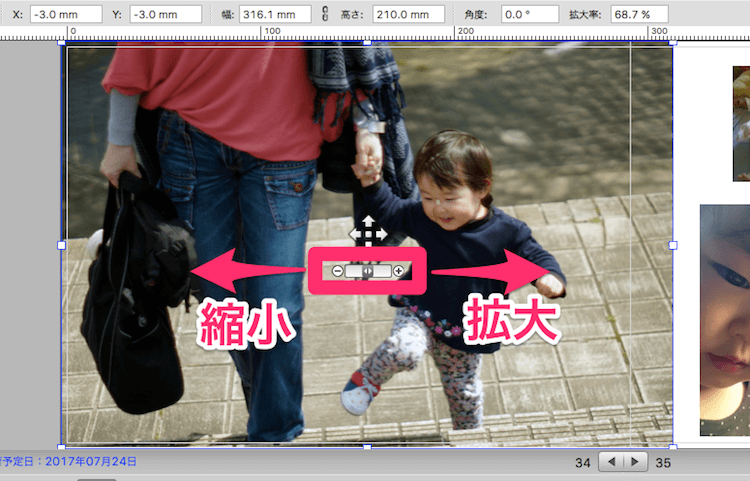
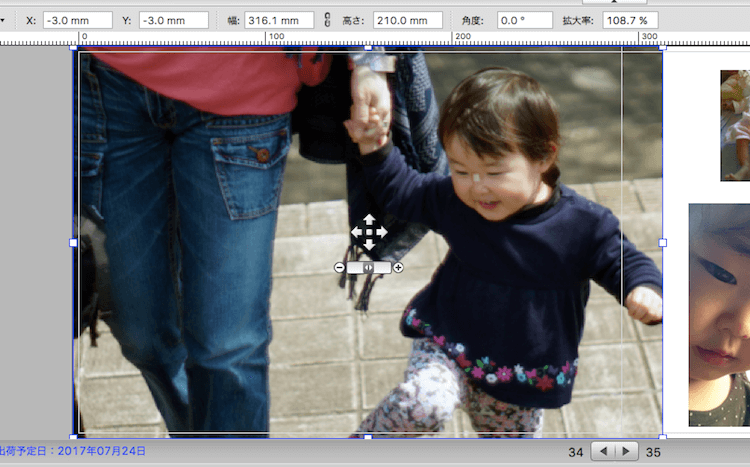
上下左右の矢印は、拡大した画像を同じく3本指で動かすことができます。娘を中心に持ってきました。
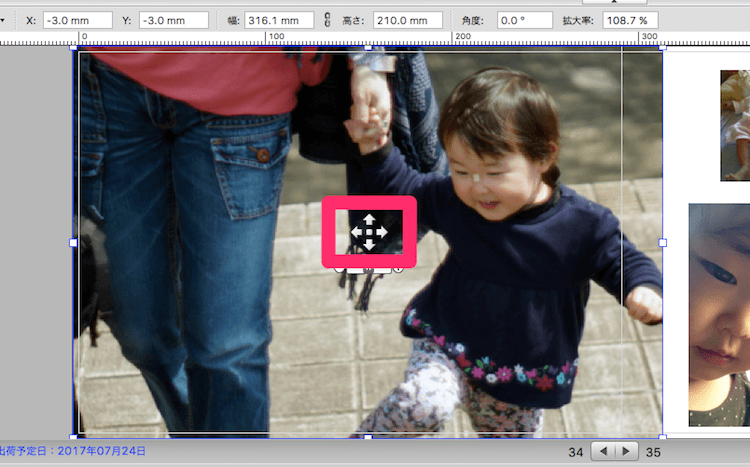
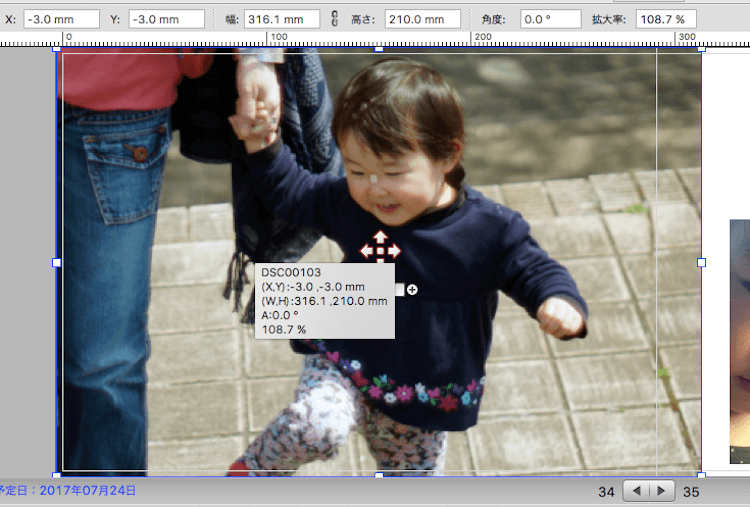
写真がその枠の大きさ以上ないときは、中の画像を縮小したり、位置を動かしたりできません。
編集ツールの使い方
下の編集ツールの使い方です。
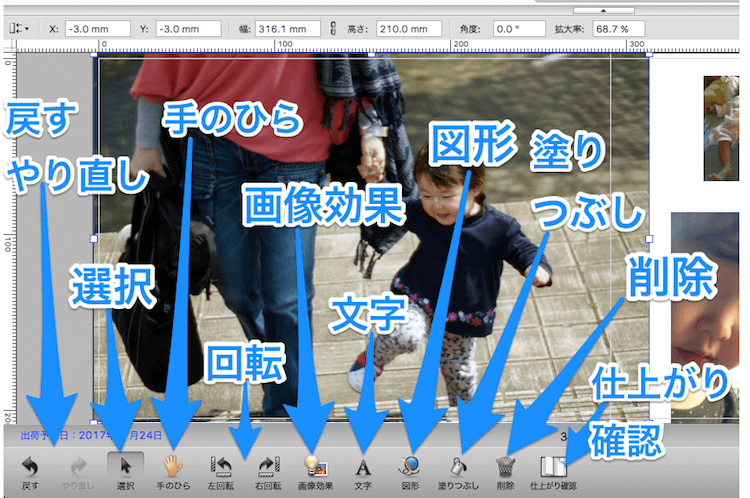
戻す・やり直す
あっ!しまった!間違えた!というときや、何か気に入らないというときは、は戻すですぐにもとに戻すことができます。戻しすぎたときは、やり直すでひとつ進めることができます。
選択
基本この選択を使って、写真やイラストを選択して、画像を大きくしたり小さくしたり、移動させたりして編集していきます。
左回転、右回転
写真やイラストを選択して、左回転、右回転をポンと押すと左回り、右回りに90度回転します。グルグル回転できます。
90度じゃなくて斜めにしたいときは、写真を選択して角の四角らへんにカーソルをうろうろさせると、曲がった矢印が出るので、3本指でドラッグすると、グルグル回転させることができます。
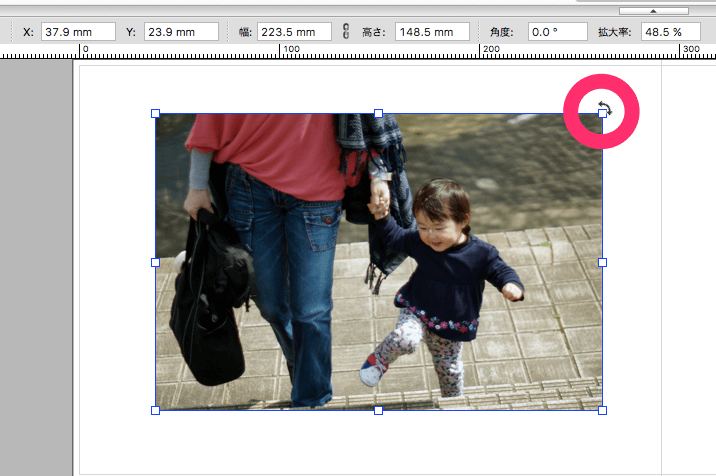
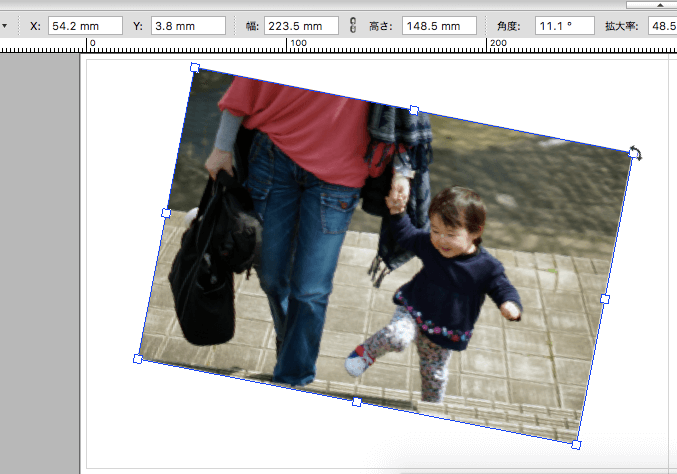
画像効果
画像効果は写真に影をつけたり、写真に枠線をつけたり、色の調整をしたり、透明度を使って写真に変化をつけたりできます。
こんなことができるよ、という例を。
ドロップシャドウ
写真に影をつけることができます。
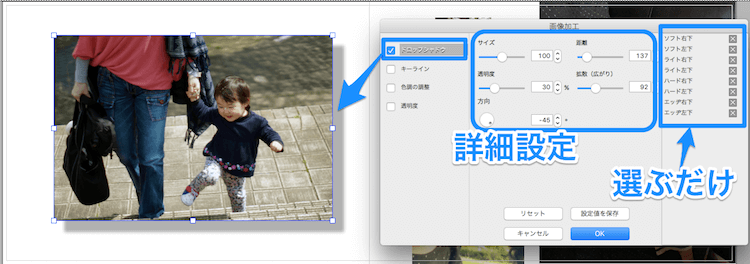
細く設定もできますが、右側から選択するだけで簡単に色々なパターンの影を付けることができます。
キーライン
キーラインでは色と太さを選んで写真に枠を付けることができます。
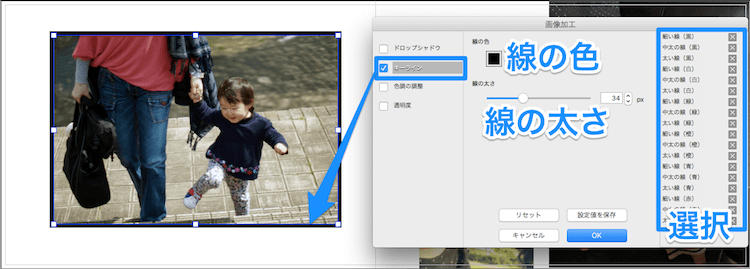
色の調整
露出やコントラストなど、細かく写真の色の調整ができます。
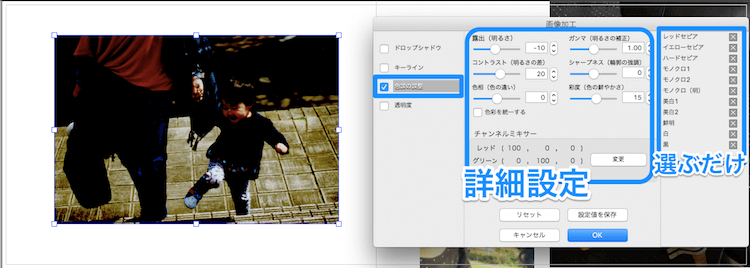
細かい設定をしなくても右側からセピアや白黒が選べます。人物写真のときは美白が意外と重宝です。是非試してみて。
透明度
写真の透明度を設定できます。透明度って何?って思ったんですけど、右側にある右側を透明にするを選択すると、あーこーゆーことができるのね、と納得。
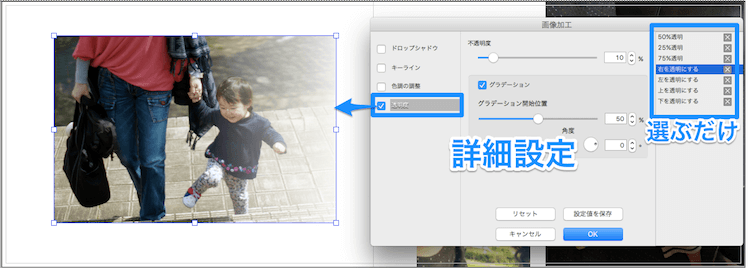
型抜きでも同じような効果のものがあるんですけど、ここでは、もうちょっと細かく設定できるようになっています。
文字
写真の説明やらテーマやら好きな文字、文章が入れられます。
使い方はこんな感じです。
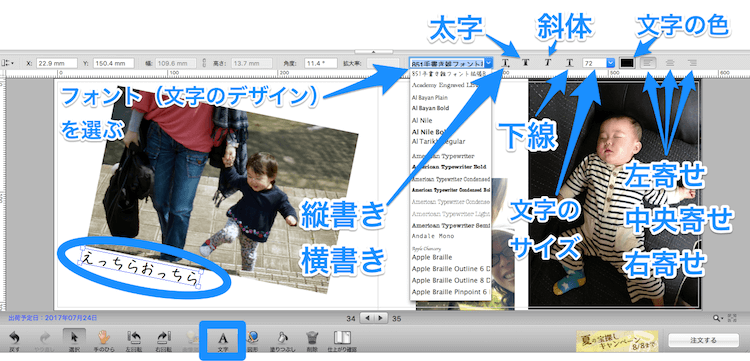
フォントは文字のデザインのことです。サイズや色などを決めて(あとから変更することもできます)、文字を入れていきます。文字も写真と同様に選択して、角の四角の曲がった矢印をドラッグすることで、グルグル好きな角度に回転させることもできます。
図形
四角、円、直線を好きな色で自由に描くことができます。
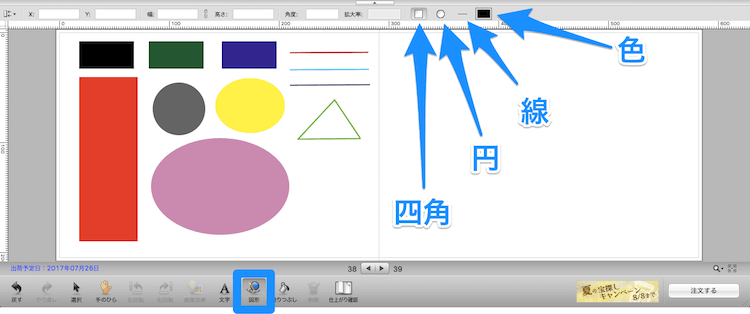
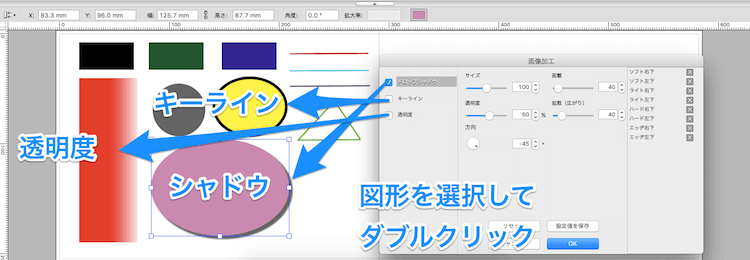
書きたい図形を選択して、色を指定すれば、あとはドラッグするだけです。描いた図形は、動かしたり、回転させたり、選択してダブルクリックすれば、影をつけたり、線で囲ったり、グラデーションをかけたりもできます。
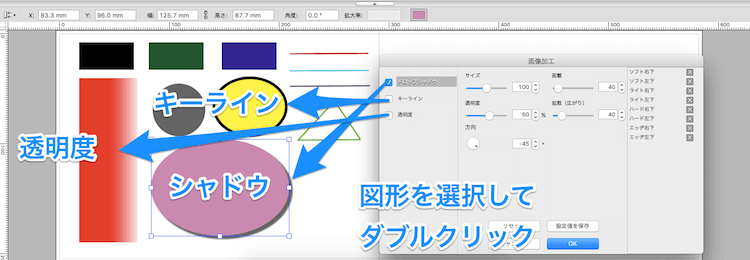
アイディア次第で、色々なことができると思います。
塗りつぶし
背景を選択した色で塗り潰します。
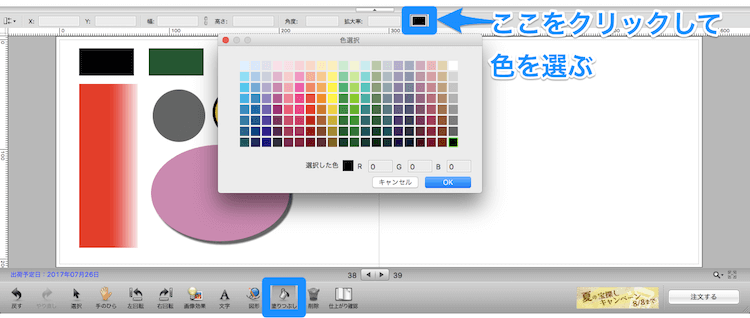
ペンキの缶のマークで塗りつぶすページをクリック。
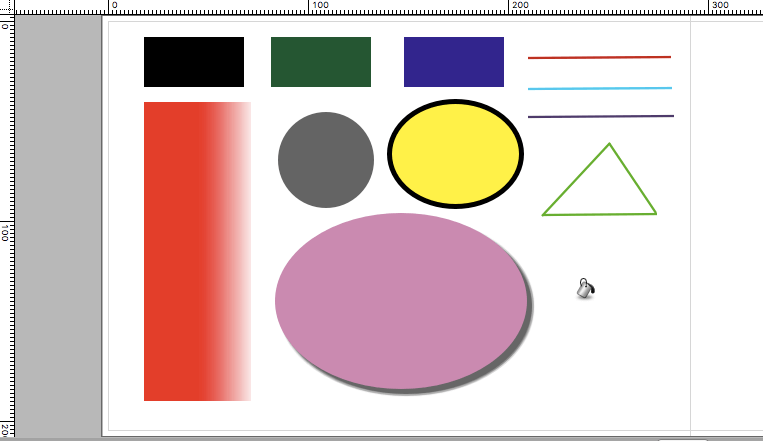
すると、ベタ塗りされます。背景のカラーが変わると、かなりイメージが違います。
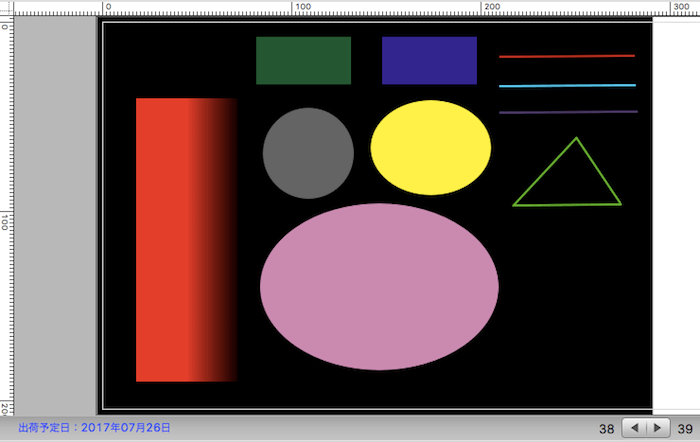
削除
選択した写真や図形を削除することができます。もちろんdeleteキーでも削除できます。
仕上がり確認
フォトブックになった時の感じをここで見れます。
プレビューでは、フォトブックを開いた時に見えづらくなる真ん中の部分にかかる具合を見ることができます。
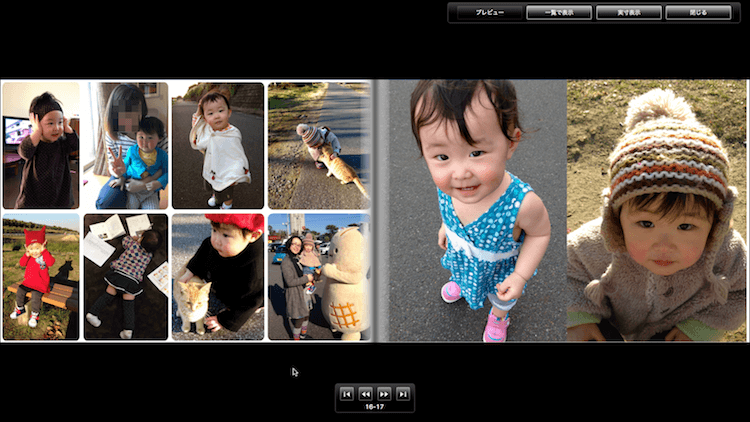
一覧で表示では、フォトブック全体のページを見ることができ、そこから選択して、プレビューや実寸表示ができます。
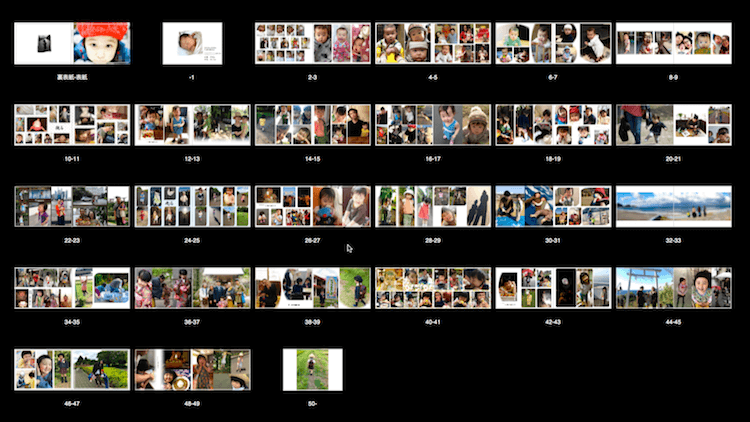
実寸表示では、モニターのサイズによっては実寸サイズではない場合がある、という断りを入れた上での実寸のサイズを見ることができます。
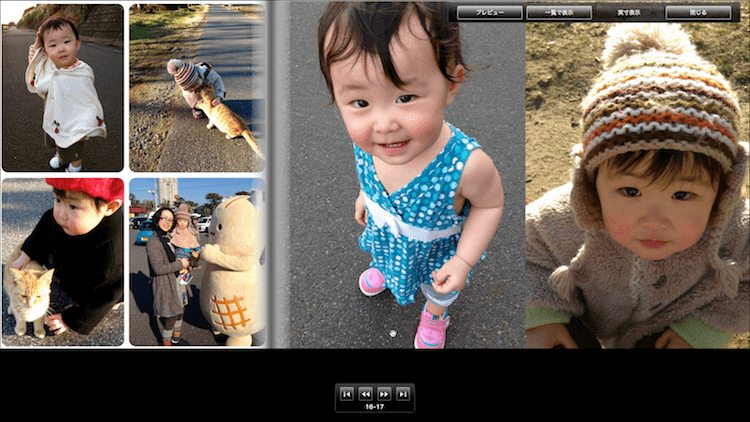
マイブックで写真のアルバムのレイアウト
上で紹介したような機能を使って、フォトブックを編集していきます。色々な機能があって、使いこなせなーい!という人もいるかもしれませんが、すべての機能を使わなくても全然だいじょうぶです。
僕は、写真集というより、昔ながらの写真のアルバムのように写真がぎっしり入っているフォトブックを作りたかったので、ほとんどの機能を使っていません^_^
オシャレ感やステキ感はありませんが、こんな感じに写真を詰めてやりました。
娘が生まれたばかりの頃はガラケーだったので、写真のサイズが小さく、詰めすぎやろーくらい詰めてやりました。

型抜きを使って。

何の型抜きや効果も使わず、ただサイズだけ調整して載せたページも。

8枚載せ。
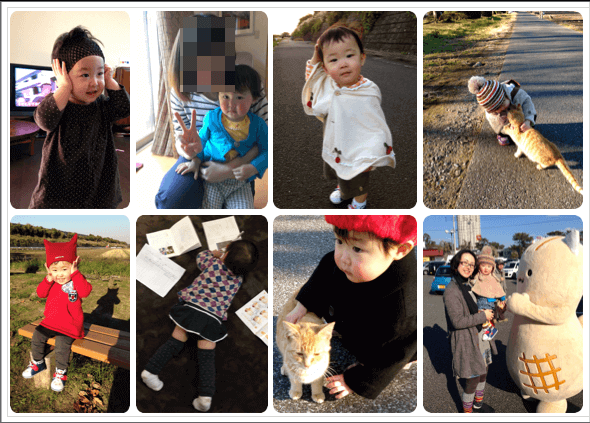
縦3枚。スマホの縦写真が多かったので、このレイアウトは何回も使いました。
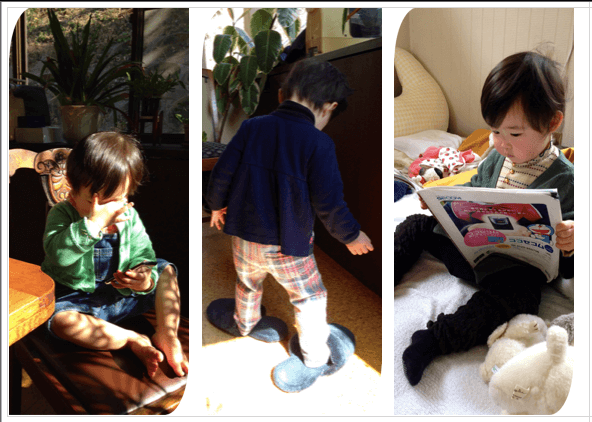
余白なし。

余白たっぷり。
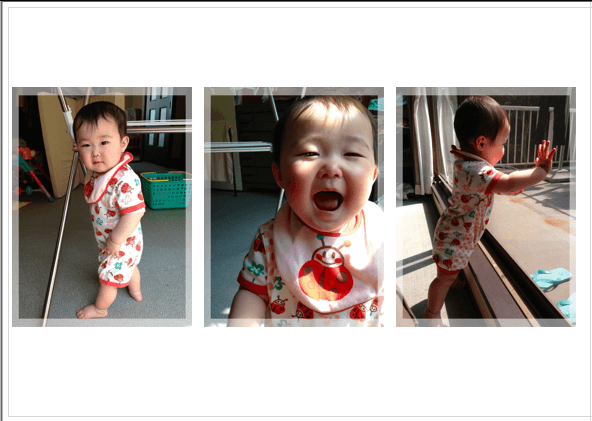
1ページに1枚。

テーマで絞って見開きページ。

見開きで1枚。サイズの大きな写真になると、粗い画像に見えますが(編集ソフトで快適に編集できるようになっています)、大丈夫です。仕上がり確認から画像の質の確認もできます。
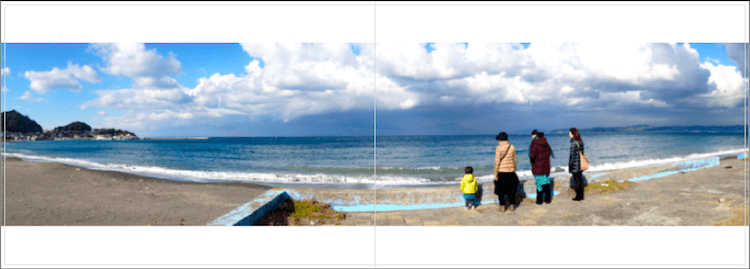
といった感じで編集しました。
フリーレイアウトでの編集で気がついたこととか
テンプレートを使わずに、フリーレイアウトでフォトブックの編集をしていて、”あ、ここを気をつけなくちゃいけないんだなー”とか、”あ、こーするのかー”と思ったことをいくつか。
マメに保存する
ほとんど無いのですが、ながーく編集していてたった一度だけ、編集ソフトのMyBookEditorが”予期しない理由で終了しました。”ということがあったので、マメに保存しておくことをおすすめします。
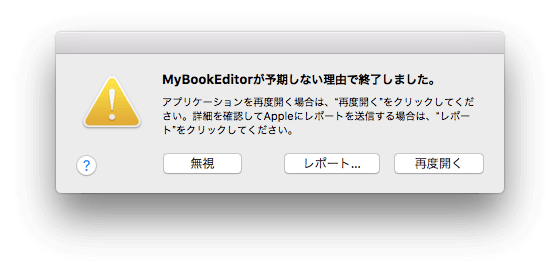
理由は僕のパソコンのせいかもしれませんが、理由が何であれがっつり編集した内容が消えてしまわないようちょいちょい保存しておきましょう。
ファイルからブックファイルを名前をつけて保存で、適当な名前をつけて保存します。2回目以降は、その上のブックファイルの保存で、同じ名前で上書き保存されます。
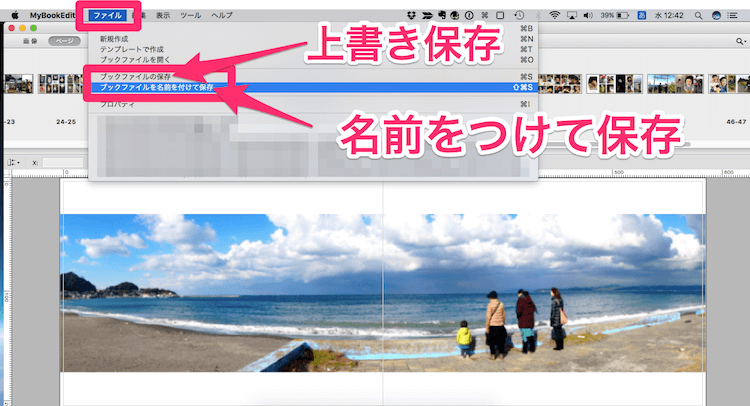
真ん中の綴じているところに気をつける
フォトブックを開いた時の真ん中の綴じているところは、ちょっと見えづらくなるので、中心からちょっと離す。見開きで写真を入れるときは、顔などを真ん中に持ってくると、変な顔になってしまうので気をつけたいです。
どのくらい、真ん中から離せばいいかは仕上がり確認で見えづらい部分を確認することができます。
真ん中からちゃんと離すとこんな感じ。

真ん中まで写真を入れるとこんな感じ。見えなくてもいい部分は入れても問題ありません。

見開きのページはこんな感じになります。
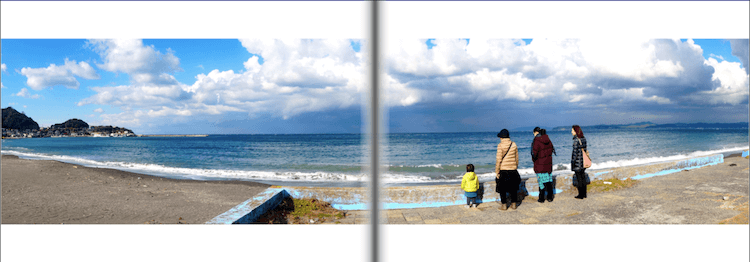
周りの枠に気をつける
周りの枠というのはこれです。
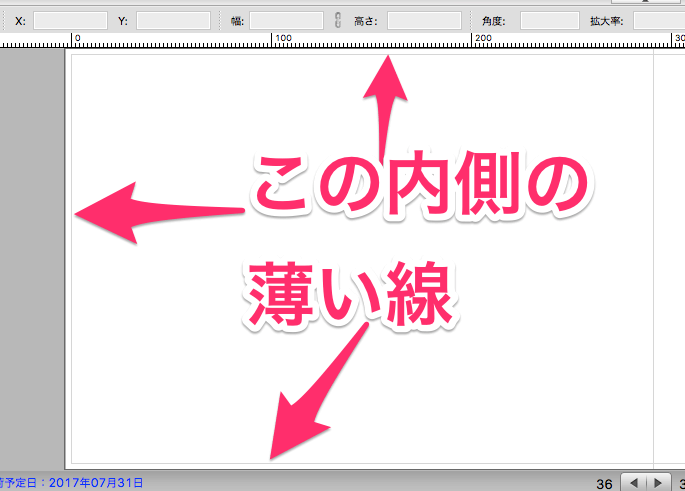
この枠の中に入っている部分は確実に印刷されますよーという枠です。なので、たくさんの写真を並べる時にはこの枠の中にちゃんと入れるようにしました。
こんな感じに。

逆にページの周りにフチを入れたくないときは、枠でキレてもいいように写真を入れました。

編集ソフトのXとかYとかいう座標は、この枠から何mm離れているかという距離が表示がされています。ので、枠からの距離をきっちり揃えるには、ここの数値を揃えます。
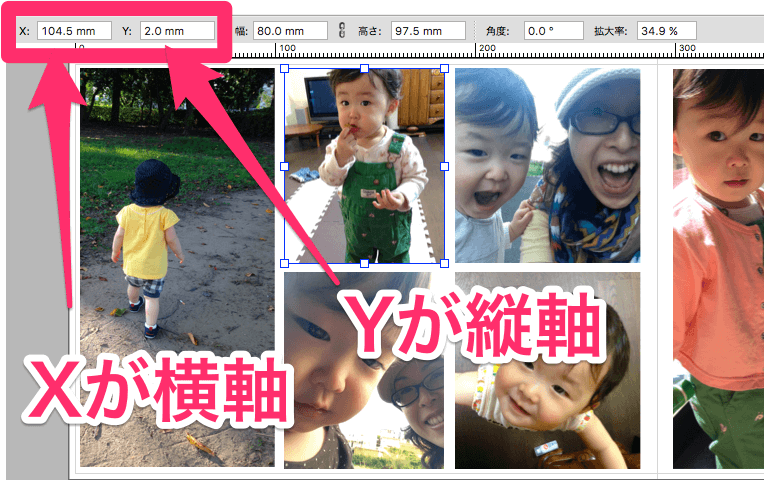
Xが横です。左端の枠から何mm離れているかを入れます。5㎜なら5と入れるだけでOK。右のページも左のページの左端の枠からの距離になります。
Yが縦です。上の枠線からの距離です。
面倒くさそうな感じもしますが、写真を選択して数字をX、Yに入れていけばいいだけなので、最後の仕上げにまとめてコピー&ペーストしていけばいいので、それほどでもありません。
写真のサイズを揃える
写真を並べる時に、きっちり同じサイズにするには、X、Yの隣の幅と高さの数字を揃えます。パソコン上では同じサイズに見えても、実際にはけっこう違ってくるので、これもサイズを合わせたい写真の幅と高さをコピー&ペーストして揃えていきます。
これも、最初はなんとなくサイズを揃えておいて、最後に一気にコピペ、コピペで揃えていきました。
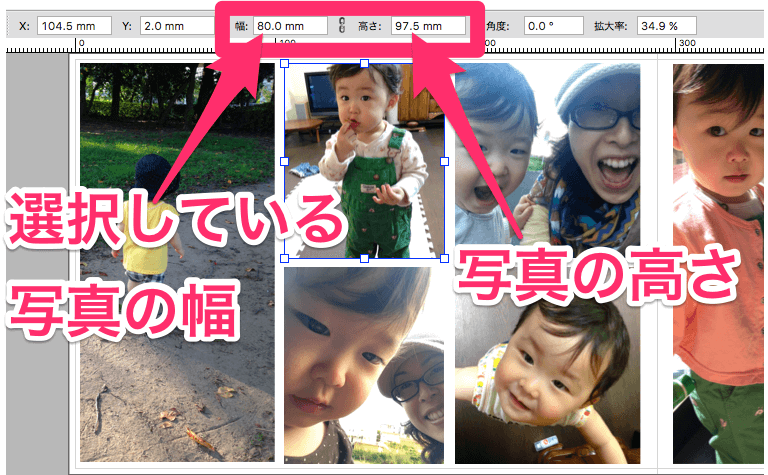
拡大して見る
写真を余白を入れずに並べる時は、拡大してピッタリとくっつけます。普通のサイズできっちり並べたつもりでも、拡大してみると、微妙にくっついていなかったりします。
普通の画面で並べている写真。きっちり隙間なく並んでいるように見えます。
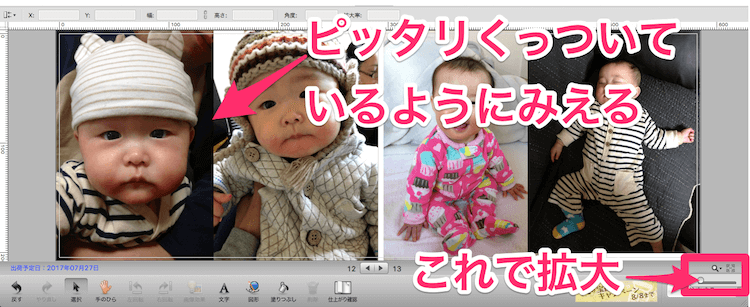
右下の虫眼鏡のマークをクリックして、小さな丸をドラッグして拡大すると、
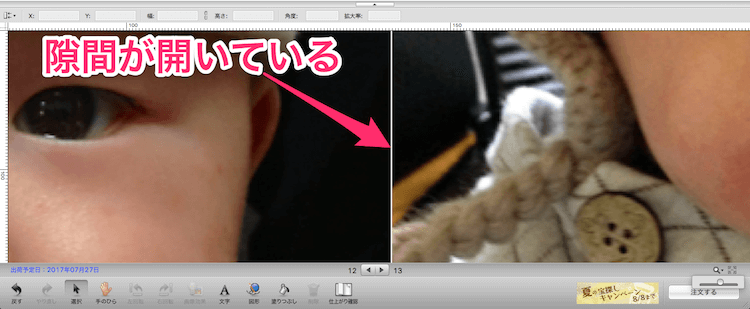
隙間が空いていたりします。
これをきっちり寄せます。
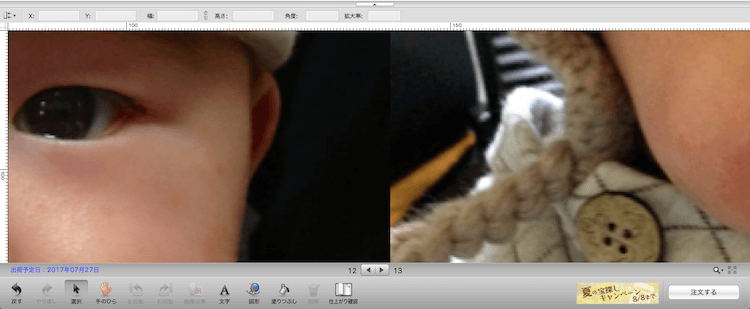
もとのサイズに戻す時には、虫眼鏡の隣の矢印四方向のマークをクリックすると、もとのサイズに戻ります。
途中でページ数などを変更する方法
フリーレイアウトでフォトブックの編集をしていって、あれ?選択したページ数が多過ぎたな、とか、逆に全然足りなわーということもあると思います。(僕はこの方法が分からなくて、途中から全部やり直した)
Macではツールからブックタイプの変更をクリック。
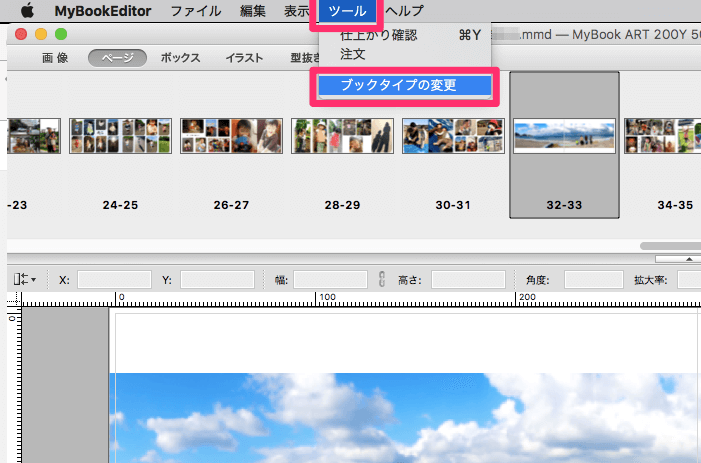
すると、このように最初に選択したフォトブックの種類、サイズ、写真の印刷タイプ、ページ数が変更できるようになっています。
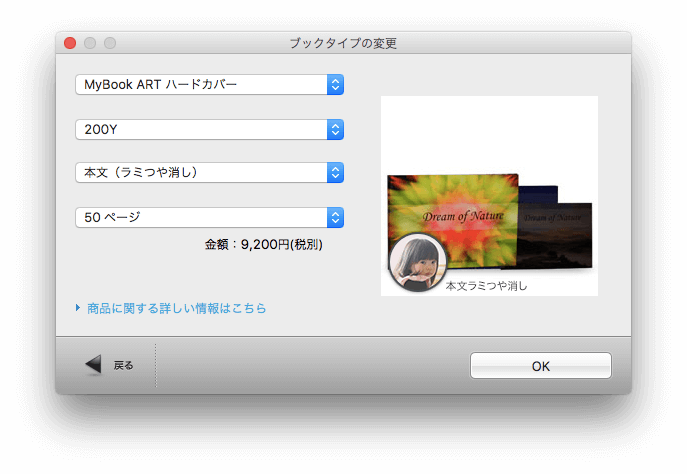
変更してOKをクリックすれば、ページ数を簡単に増やしたり、減らしたりできます。フォトブックの種類やサイズを変更すると、これまで編集してきたレイアウトが崩れる場合もあるので、編集し直す必要があります。
Windowsでは、ファイルのプロパティから同じように変更できるようです。
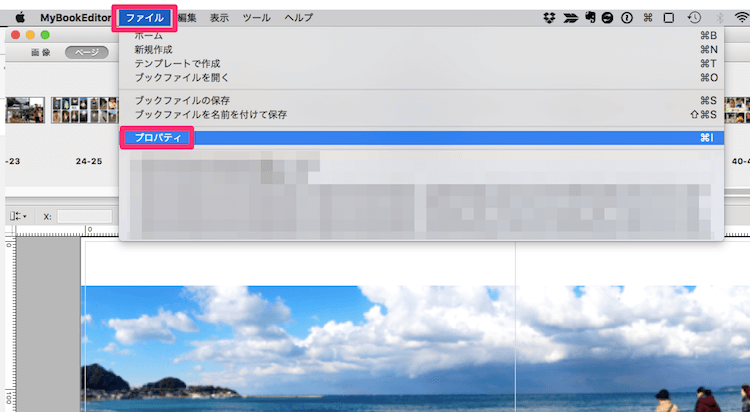
写真の順番を撮影日で並べる
これは気をつけたいことではないのですが、子供のも成長を順を追ってフォトブックに載せていきたい時には便利な機能なのでご紹介。
僕のように色んな所からかき集めた写真を編集ソフトに一気に取り込むと、最初はファイル名順で並んでいます。これを撮影日順に並べ替えます。
右上のファイルとなっている所をクリックして
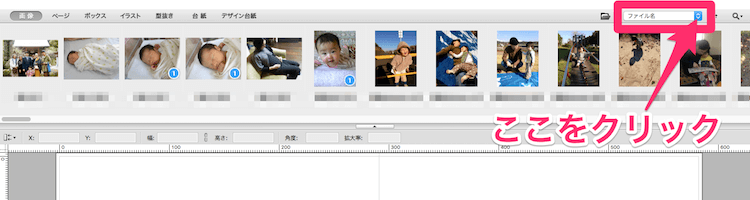
撮影日を選択します。
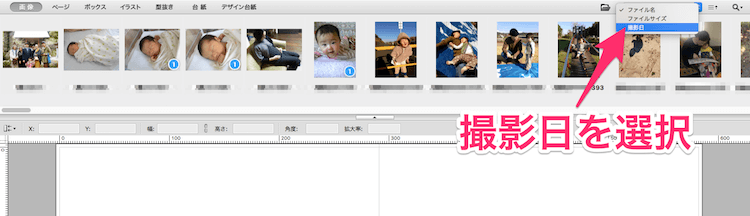
一気に撮影日順に並び変えられます。
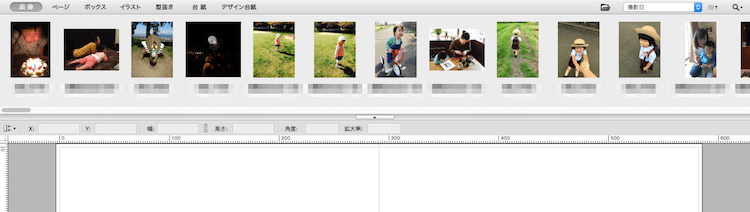
並び変えたら、前から順番に入れて行けば、だんだん成長していくアルバムになるのでとっても楽です。
(ただ、写真の中には撮影日のデータが残っていないものがちょっとだけあって、そういう写真は後ろの方に並んでいました。そこら辺は記憶を辿って入れました。)
分からないことは問い合わせることができる
編集の仕方でわからないことのほとんどはマイブックのサイト内の作り方のページや、よくある質問に書いてありますが、それを見ても分からないことや載っていないことは、問い合わせから、聞くことができます。
僕も、二箇所くらい調べても分からないところがあって、問い合わせをしたら、次の日にはサポートからの連絡があって、的確な回答がもらえました。
フォトブックを注文する
フォトブックの編集が終わったら、いよいよ注文です。
右下の注文するボタンをクリックして注文をしていきます。
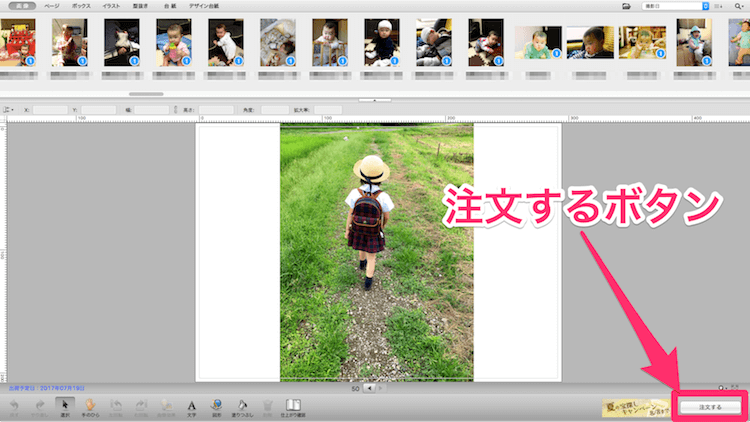
注文ボタンをクリックすると、保存されていませんとなったので、とりあえず、はいを選択して保存。
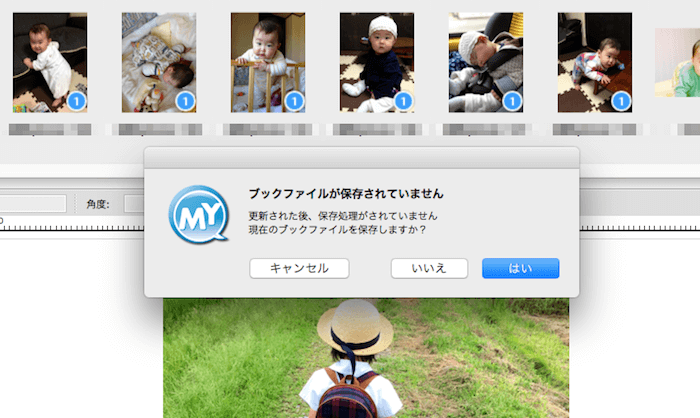
すると、今度はシステムに存在しないフォントが選択されました デフォルトのフォントを使用しますの表示。僕が編集に使ったフォント(文字のデザインが)がないので、初期設定のフォントを使うよ、ということです。
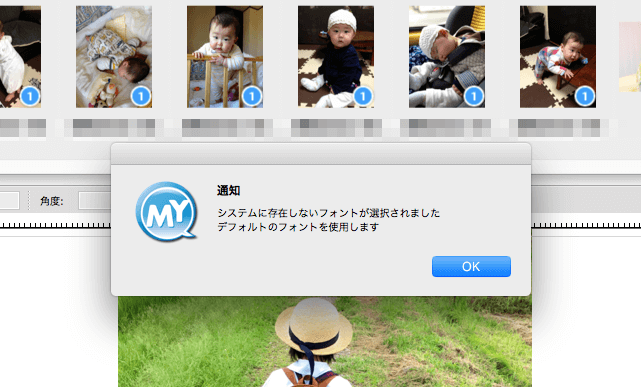
ええっ!マジっ!と思ったのですが、OKしか選択できないので、OKをクリック。(でも、結果的にはちゃんと選択したフォントで印刷されていました)
ユーザー登録を先に済ませている人はここからログインします。僕はユーザー登録をしていないので、ここで登録をします。ユーザー登録をしていない方、ID/パスワードを忘れた方はこちらの青文字をクリック。
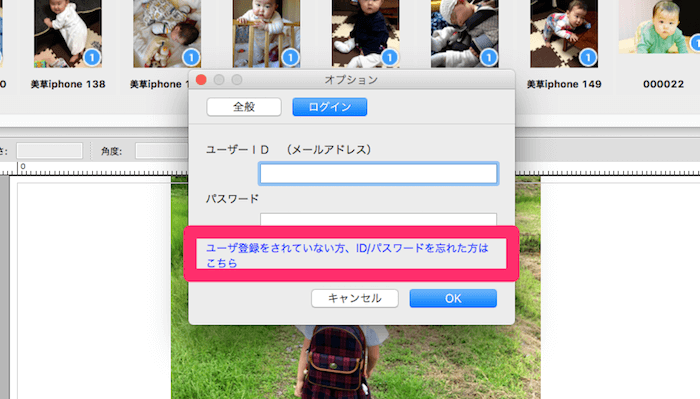
新規ユーザー登録はこちらをクリック。
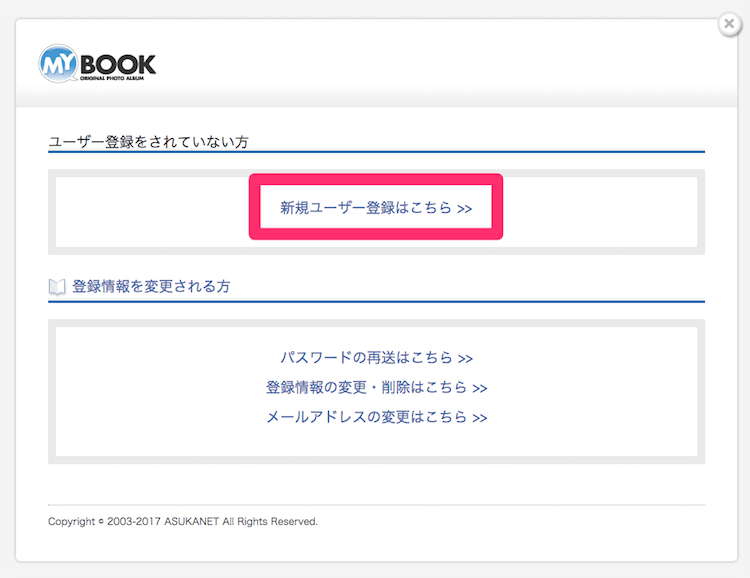
メールアドレスを記入して、下の同意して送信をクリック。
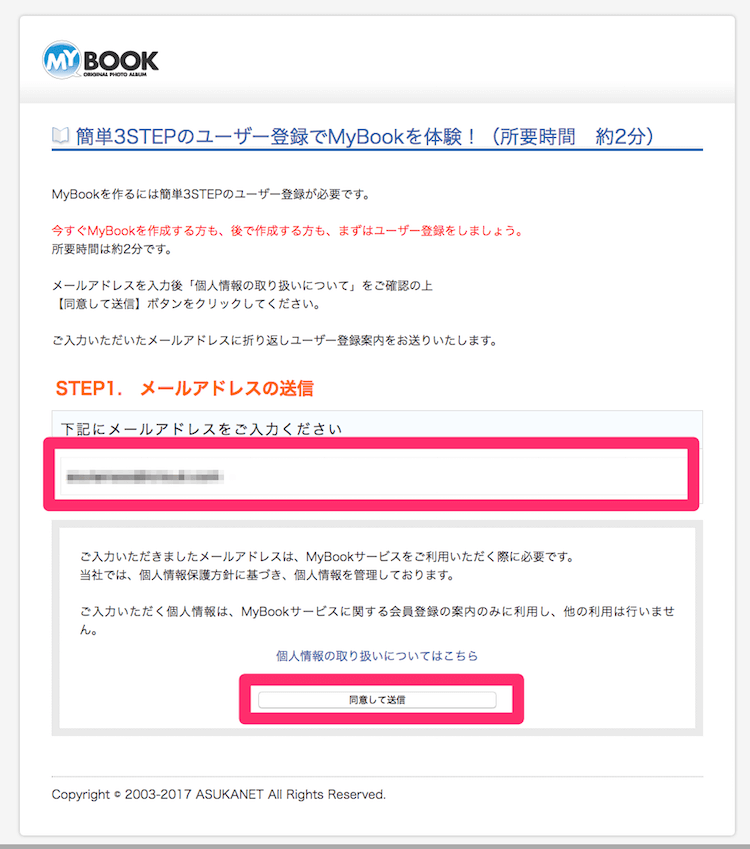
メールを送りましたよ、という画面になります。
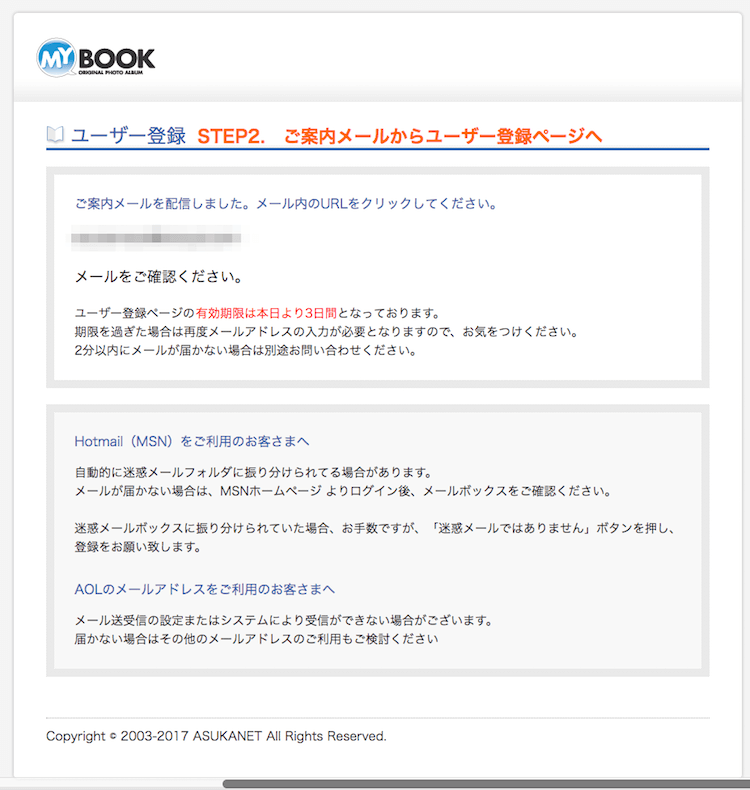
メールからURLをクリックして、ユーザー登録のページへ。
ニックネーム、パスワードを自分で決めて、同意して送信をクリック。
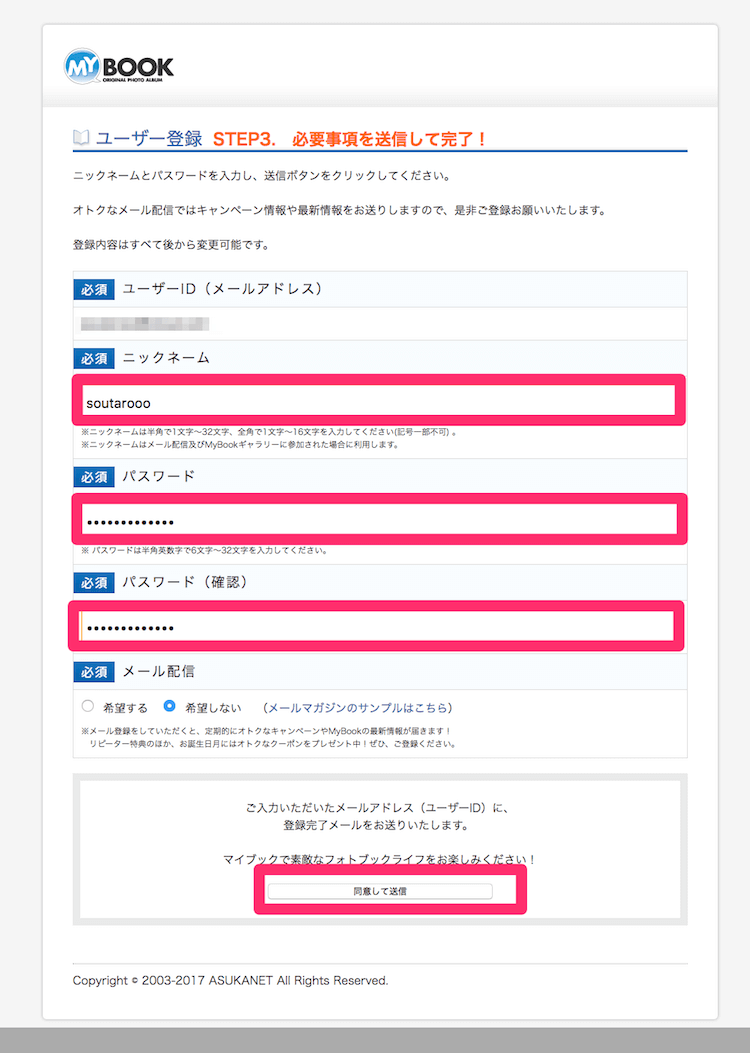
ユーザー登録が完了しました。
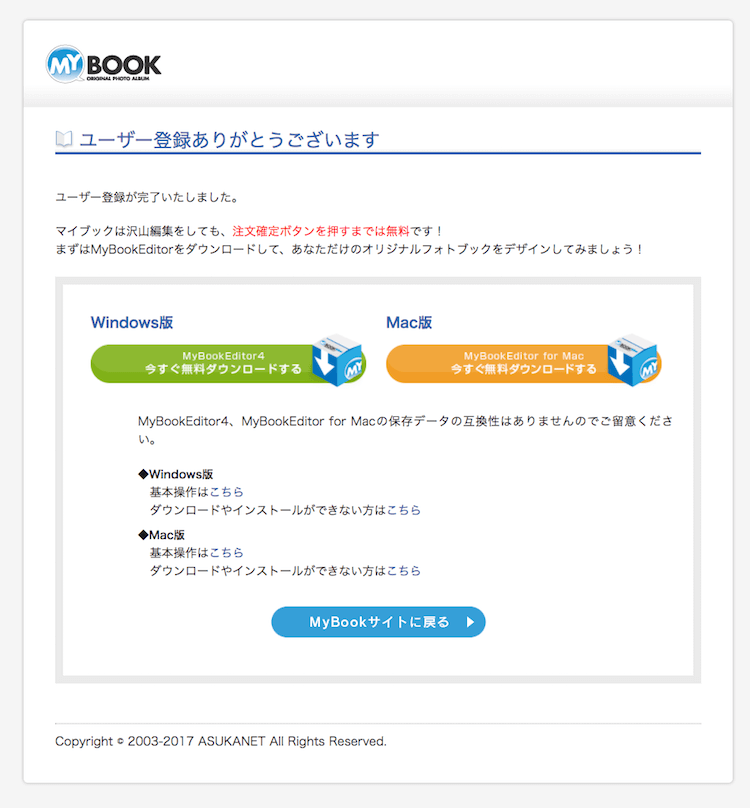
ソフトはとっくにダウンロードしているので、気にせずもう一度編集ソフトに戻って、今度はユーザーID(メールアドレス)とパスワードを入力して、OKをクリックします。
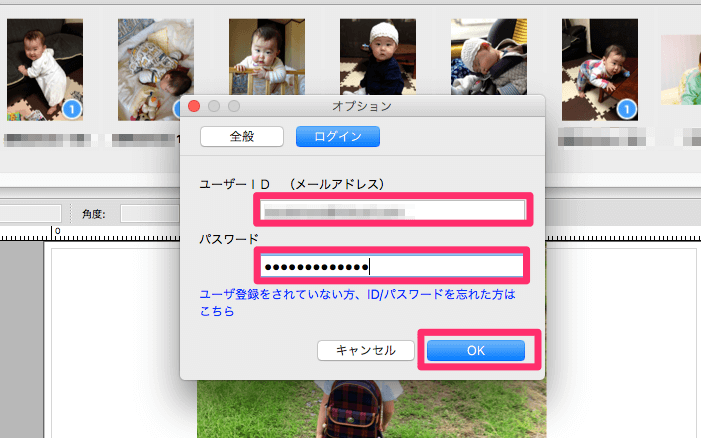
利用規約に同意しますをクリック。
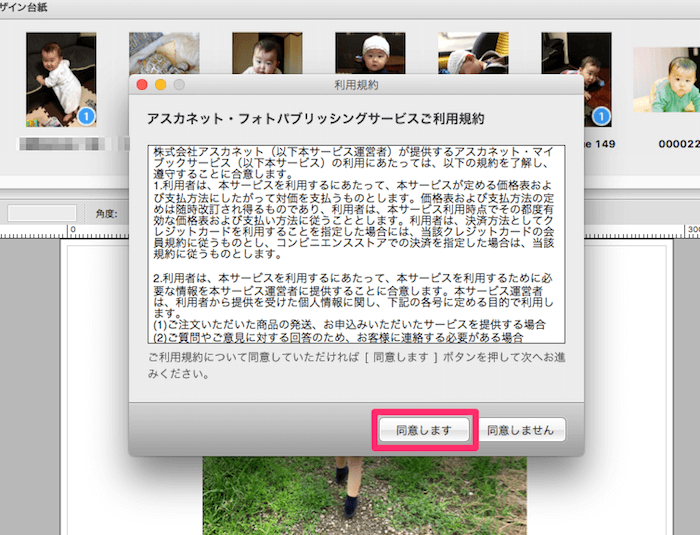
注文情報を入力していきます。
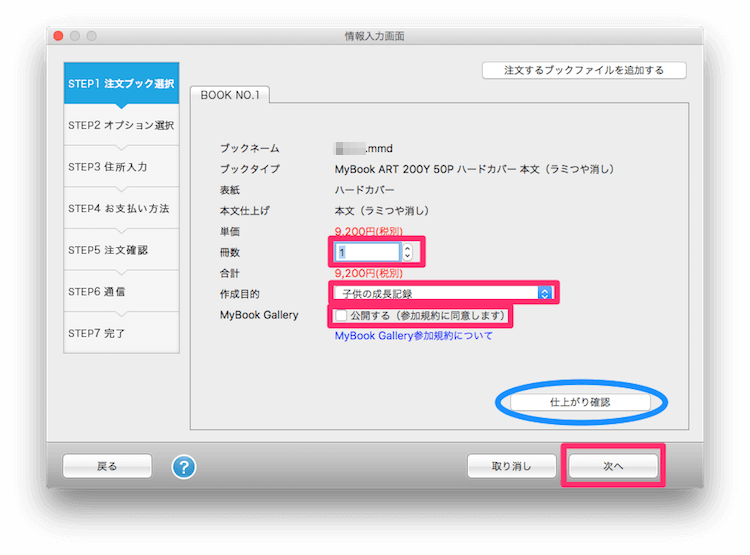
冊数とフォトブックの作成目的を選択して、MyBook Galleryへの公開するかどうかのチェックを決めて、次へをクリック。
MyBook Galleryへの公開は、MyBookのサイト内にレイアウトの参考など、誰でも見ることができるギャラリーへ掲載してもいいよということです。
仕上がり確認から、仕上がりの確認ができます。編集中にも見ることができる仕上がり確認と一緒です。一度も確認していなければ確認しておいたほうがいいと思います。
ラッピングの袋を選択します。プレゼントなので、袋を付けてもらいました。
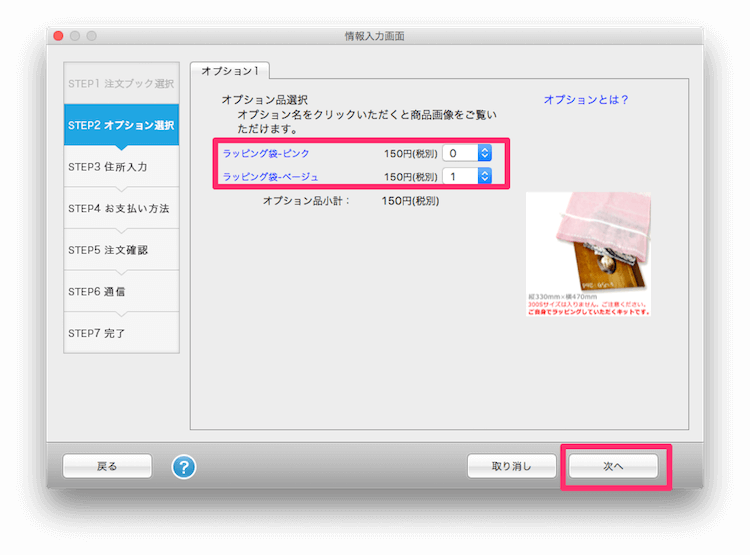
次へをクリック。
名前や住所などなどを入力して、次へをクリック。直接送るときは、ここで違う住所に発送するにチェックを入れて、発送する住所を入力します。ぼくは仕上がりを自分でも見てみたかったので、自宅に送りました。
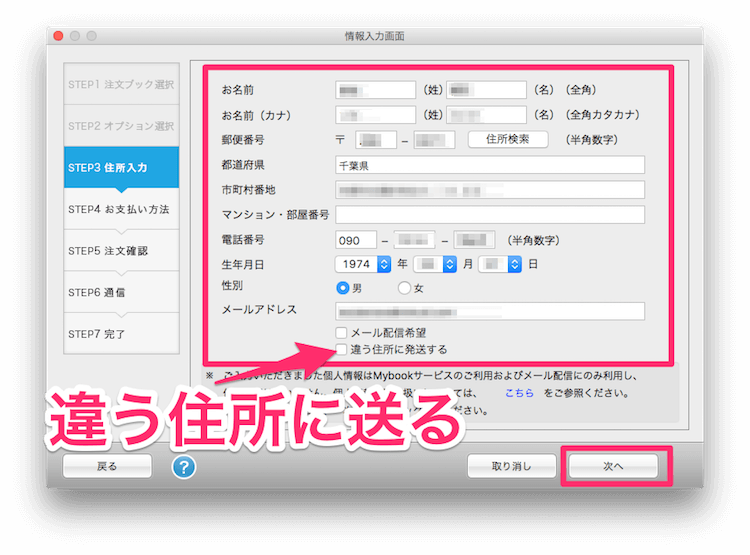
支払い方法、配達予定日などを入力してクリック。クーポンコードを持っている人は割引になるので入れます。MyBookハードカバーサイズ限定40%Oオフを利用する場合のクーポンもここで入れます。
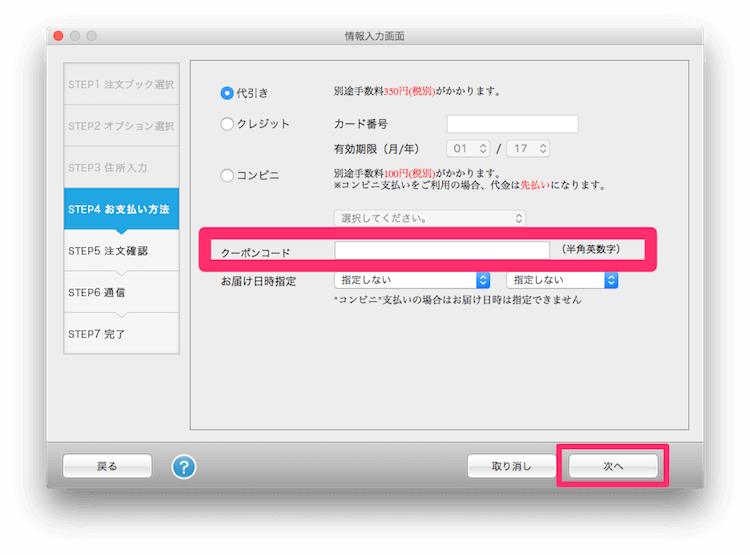
次へをクリック。
フォトブックにかかる合計金額が表示されます。今回はプレゼント用にハードカバーで、割と大きなサイズで50ページもあるフォトブックを作成したにも関わらず、1万円を切る価格です!!
(今回は、特別に無料で作成させていただいたので、プレゼント用の袋代だけ)
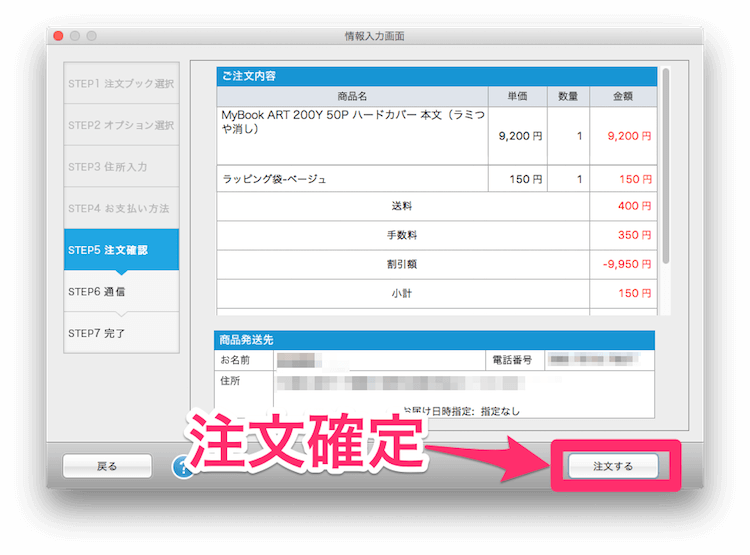
いよいよこれまで頑張って編集した自分だけのこの世で一冊だけのフォトブックを注文する時が来ました。
金額、住所等をよく確認して、注文するをクリック。
通信中です、となって、
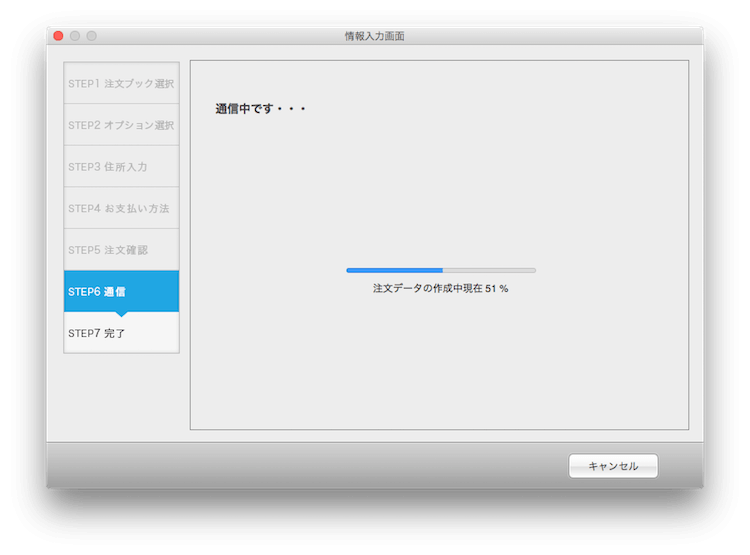
通信が終わったら、注文完了!
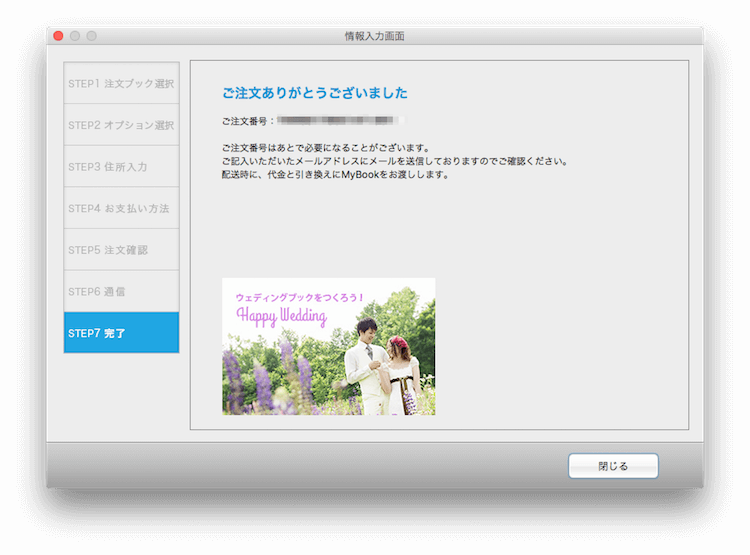
こーゆーことになれない僕にとってはフリーレイアウトで作るフォトブックは、それなりに大変だったでけど、自分が作りたいフォトブックがちゃんとできました。
マイブックもっとこうして欲しい、個人的意見
マイブックで作ったハードカバーのフォトブックには大満足しているし、編集ソフトも使いやすかったんですけど、色々使ってみて、ここはもーちょっと、こーしてくれればもっと嬉しーなーという点を2つだけ。
一番最初の選択をもーちっと分かりやすくして欲しい
編集ソフトを使ってフリーレイアウトで作る時に、一番最初にフォトブックの種類とかサイズ、写真の印刷のタイプ、ページ数を選ぶんですけど、最初の時点で、僕はまったく理解していなかったので、マイブックのサイトにある種類の価格のページと編集ソフトを行ったり来たりしなくちゃいけませんでした。
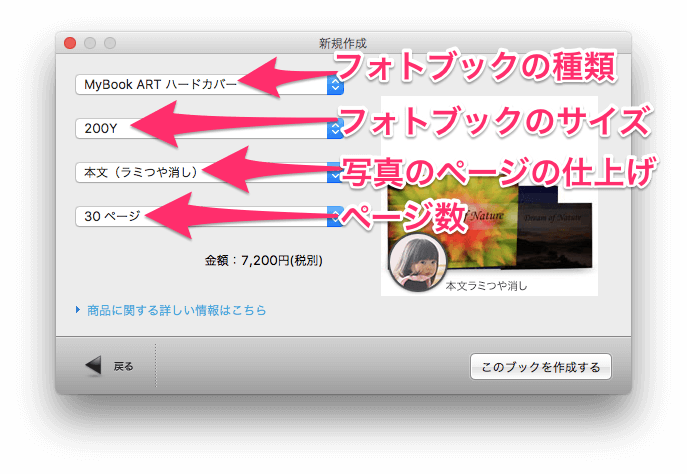
ので、編集ソフトの方にもそれぞれの説明があったり、逆に、マイブックのサイトにある種類の価格のページで選択した設定で編集ソフトをダウンロードできたりすると、もっとすんなり入れたかなーと。
ボックスをもっと増やして欲しい
もう一つは、途中でも書きましたが、シンプルなボックスの設定がもっと欲しいなーと。

フリーでレイアウトする時に、一番めんどくさかったのは、写真を同じサイズに調整したり、写真の位置や余白を揃えたり、等分轄したりすることだったので、もっと豊富なボックスがあると個人的には嬉しいと思いました。イラストとか型抜きとか台紙に比べるとあまりに少ない。。。あんまり需要がないのかな?
ハードカバーのフォトブックをプレゼント用に作った感想とまとめ

フォトブックを作るために、あっちこっちに放置されていた娘の写真をかき集めて、整理して厳選できたのは、フォトブック作りとは別に良かったです。こんな機会がなければ、放置しっぱなしになっていたに違いありません^_^
プレゼント用に作ったフォトアルバムは、正直あげたくないくらいの出来でした。手元において置きたい。。。
僕は、娘の写真をパソコンやスマホでよく見ますし、フォトブックの編集中はずっとパソコンで見ていたんですが、キレイに印刷されたフォトブックで見るのは、それとはまったく違った良さがあります。何なんでしょうね。紙に印刷された写真は、ノスタルジックというか(つい最近のもあるんですけど)、、、、思い出?になったような気がします。
ゆっくりとページをめくりながら、娘の成長を見られるフォトブックは、いつもそばにいて、いつでもスマホやパソコンでも見られる僕ら親にとっても特別に感じるのですから、離れて住んでいるじいじとばあばはきっと喜んでくれると思います。
今回はプレゼント用にゴージャスなフォトブックを作りましたが(それでも一万円を切る)、小さなフォトブックは900円から、僕が作ったハードカバーのフォトブックでも、サイズ指定で10ページなら1800円、20ページで2100円という驚きの低価格で作ることができます。
編集ソフトのMyBookEditorをダウンロードして、あれこれ写真を入れて、編集するのは一切お金かかりません。ので、ぜひ色々試して、思い出を形にしてみてください。

