
macのトラックパッドで2本指のスワイプって普通に使ってたんですけど、3本指とか4本指を使ったスワイプってまったく知らなくってしばらく放置でした。
ちょいと覚えたら、これがすご~く便利だったので覚書きです。
まずは、LaunchpadからでもDockからでもいいのですが、システム環境設定をクリック。
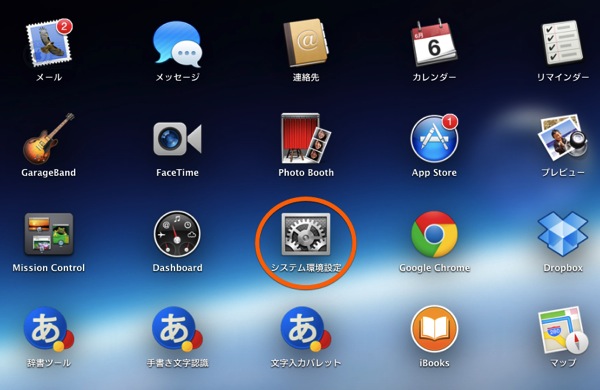
そして、トラックパッドをクリック。

ナチュラルなスクロールをやめてみた
僕はウィンドウズも使っているのですが、macのトラックパッドでのスクロールに慣れていると、ウィンドウズのマウスでスクロールしようとすると、必ず逆にスクロールしてしまします。
「スクロールとズーム」を選択して「スクロールの方向:ナチュラル」のチェックをあえて外しました。
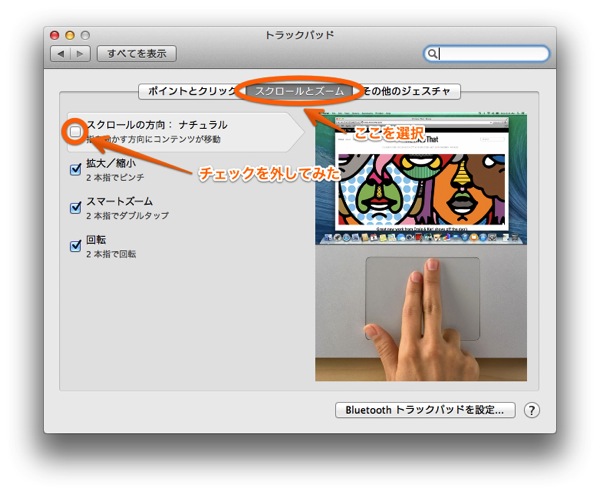
いやー、macのスクロールの感覚に慣れていたので、あれっ?て感じですが、直になれるでしょー。たぶん。
あ、これたてだけじゃなくて横のスクロールもチェック入れてる時と逆になります。
いきなりデスクトップ
今度は「その他のゼスチャ」の一番下、「デスクトップを表示」。これはチェックが入っていると思います。

親指と指3本(ふつーは人差し指、中指、薬指)を中心から広げるようにスワイプします。

こんな感じ。一瞬でデスクトップがあらわれます。めっちゃ助かる。
ただ、僕は人差し指が短くて、やり辛いので、指3本は中指と薬指、小指でやることにしています。
この「デスクトップをすぐに表示する」ってことをしたくて、しぶしぶ、macのスワイプをググったのです。調べといてよかった^_^
いきなりMisssion Control
そして、もう一つよく使うのがMissionControl。これもチェックが入っています。
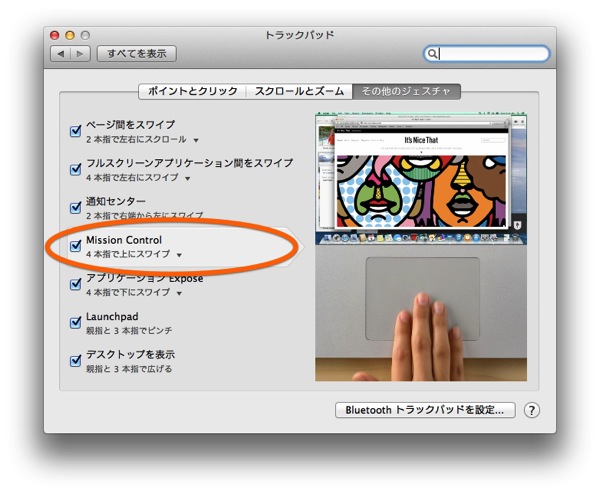
4本指で下から上にスワイプ。
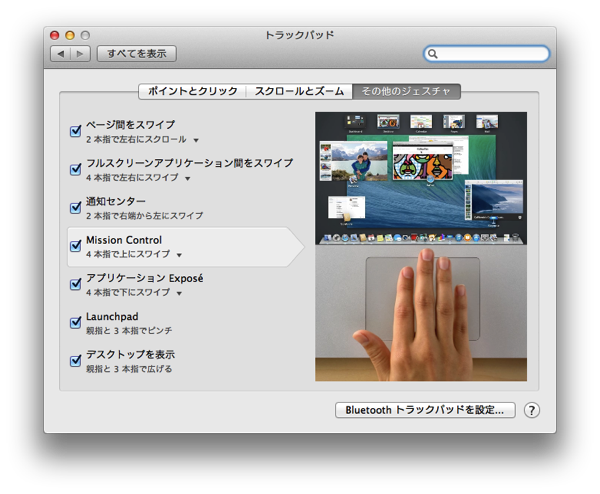
いちいちMissionControlのアイコンをクリックしに行かなくても、トラックパッドで簡単にできるんですね〜便利ですね〜!
いきなりLaunchpad
んで、Launchpad(ローンチパッド)。

これです。これをクリックするのと同じなのが
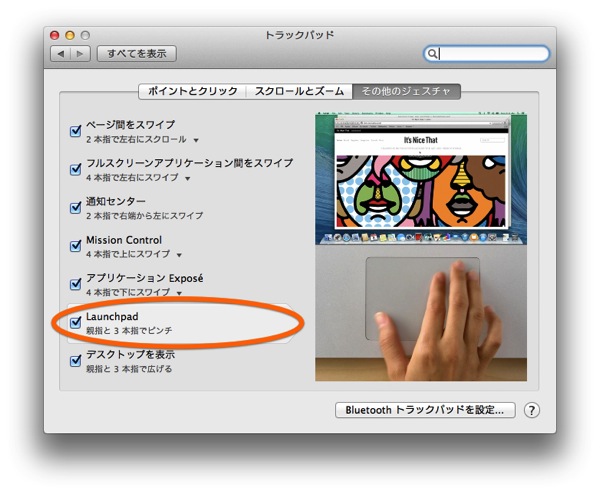
これ。これもいじって無ければチェックが入っています。
親指と指3本で開いたところからピンチする。デスクトップを表示するのと反対です。
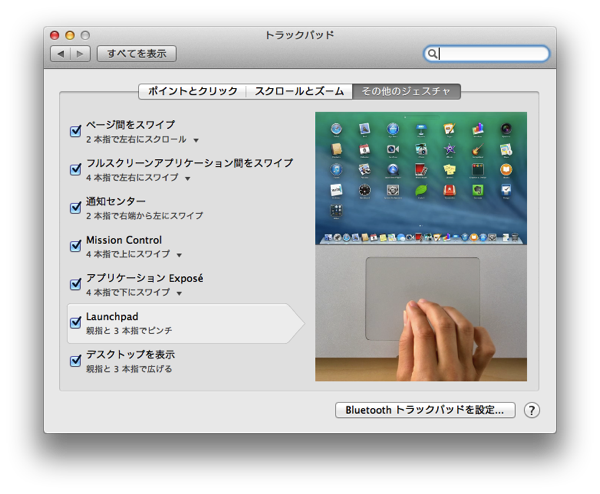
すると、アプリがババーンと表示されます。
基本的にはDockがあるので、すごーくよく使うアプリはDockに入れておけばいいのですが、使うアプリがたくさんあるならこのピンチはとっても便利です。
うーん、、、エクスポーゼ
そして、「エクスポーゼ」。これはチェックが入ってなかったので入れてみました。

やりかたとしてはMissionControlのスワイプの逆で、4本指で下から上。

チェックを入れてみたものの、いまいち、これの使い所がよく分からない。。。この先、これはやっぱり便利だった!って思ったら追記しよー。
てな感じでmacって便利にできてるんですねー。。。あ、ウィンドウズの使い方を知らないだけか、、、_| ̄|○

