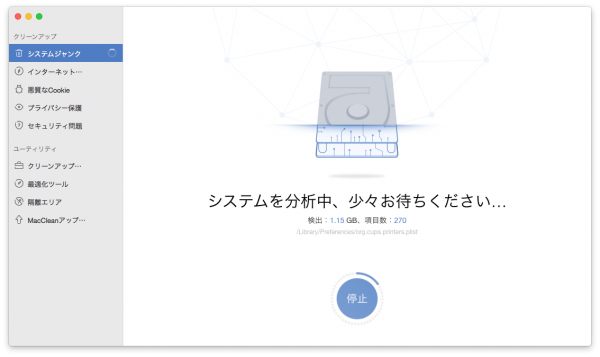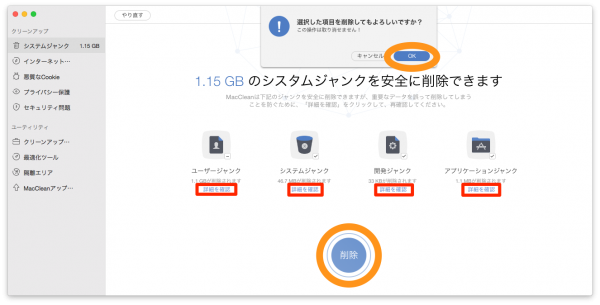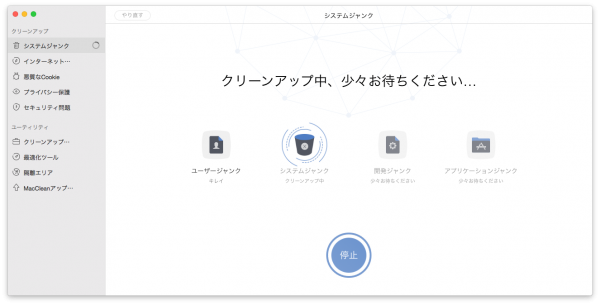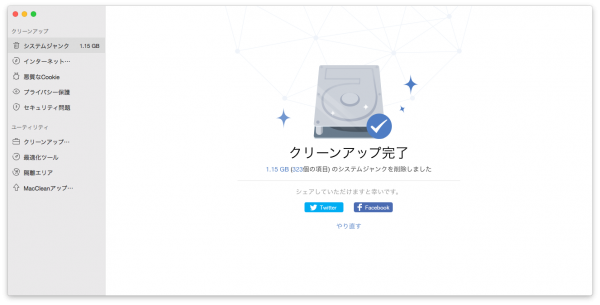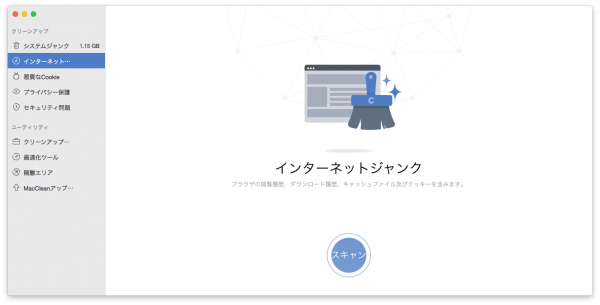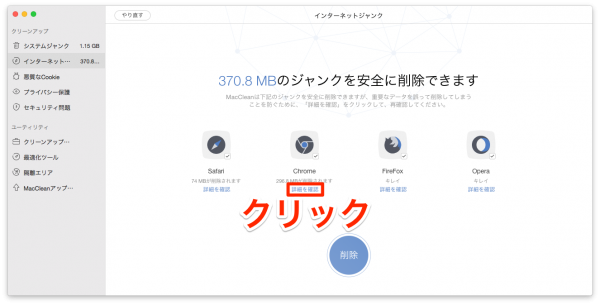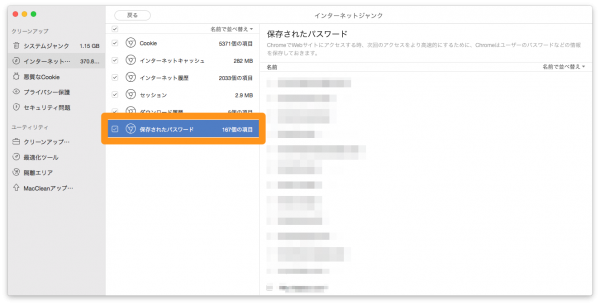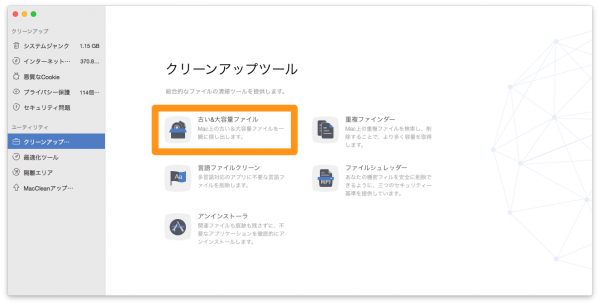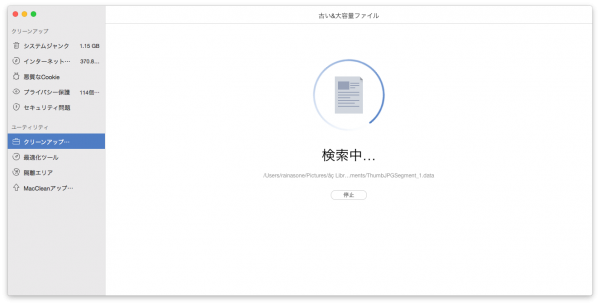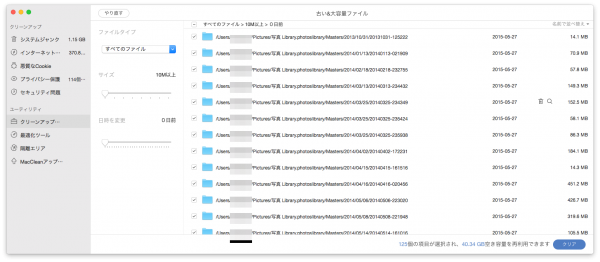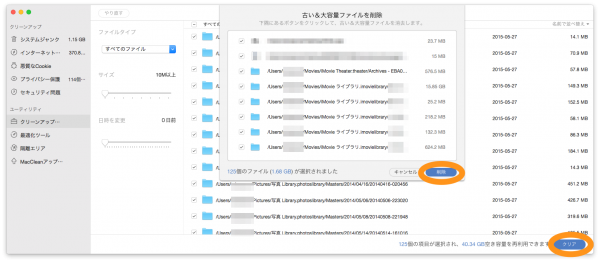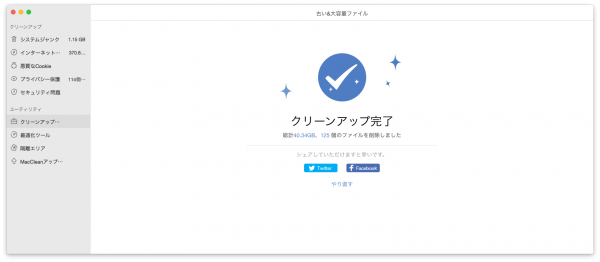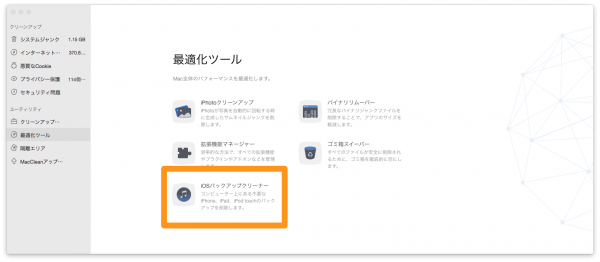僕が使っているMacはMacbook air 11インチです。サブじゃありません。メインマシンですが何か?^_^
画面はさすがにちっちゃいので、Windowsのモニターを兼用しています。
⇒MacBookAirをWindowsのディスプレイで共有する方法
僕がパソコンを使うのはブログやサイトを作ることがメインなので、僕にとってはairのスペックでも十分なのです。ちょいと写真を加工したり、たまに動画を編集したりもしますが問題なく使えています。
そんなMacbook airは3年くらい使っていて、ストレージの空きがけっこう少なくなってきました。ストレージは左上のリンゴのマークからこのMacについてをクリックして、ストレージをクリックすると見れます。
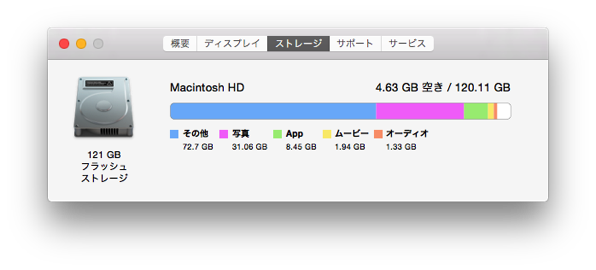
こんな感じです。もともと僕のMacbook airのストレージは120GBと多くなく、すでに空き容量が4.63GBしかありません。そして、ストレージを占める多くは、”その他”と、”写真”です。
これまでも、たびたびストレージの空きを増やそう!といろいろやってみようとしたのですが、ストレージの多くを占めている”その他”の中身は人それぞれで、その中身を見て容量の大きくて不要なものを削除、、、、
って、いるかいらんか分からんから捨てられんのじゃー!!!!
とPC素人な僕は、自分の分かる範囲でちょろちょろっと削除しておしまい。結局、たいしてストレージに空きも増えず、、、を繰り返してきました。
が、2つのことをすることで、ストレージにガッツリ空きができて、空き容量14倍増になりました!
僕がやったことは、この2つです。
▶写真をどっかにやる
▶「Mac Clean」を使っていらないファイルをガッツリ削除
写真をクラウドに移す
たくさんの写真が僕のMacには入っています。でも、その多くがすでにブログやサイトにアップしているもので、万が一の時に備えて、一応取ってある。あとは家族の写真がちょこっと。
これをガッツリ、クラウドに上げることにしました。写真はこまめに“Googleフォト”にあげてはいたのですが、せっかくAmazonのプライム会員なんだから、“プライムフォト”を使ってMacに入っている写真を全部クラウドに上げることに。
GoogleフォトもAmazonプライムフォト(AmazonDrive)もドラッグ&ドロップでどんどん写真をクラウドに保存できるので使い方は簡単です。
Googleフォト
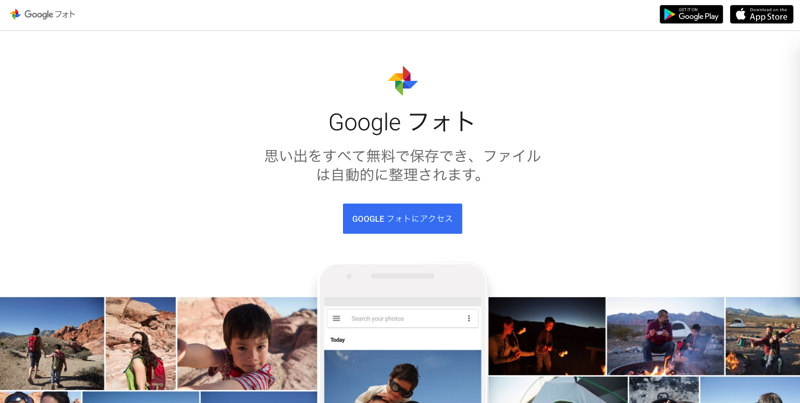
Google フォト – 思い出を何枚でも保存、見たいときにはすぐに見つかる
- 無料
- 画質をきれいに保ちながらファイルサイズを削減する「高画質」は無制限
- 元の解像度で保存する「元のサイズ」は15GBまで
- 2GBを超える動画は不可
- RAWファイルは保存できない
画像の質はそのままにファイルのみを圧縮して小さくして保存するので、本格的に写真を撮っている人にとっては向かない保存先だけど、ブログで使うくらいのサイズの写真なら画質は十分。
写真は無制限で保存できるし、iPhoneで撮った動画なんかもガンガン入れられます。
検索機能がものすんごく使えるので(さすがGoogle)、膨大な量の写真から1枚を見つけ出すことが比較的簡単。
Amazonプライムフォト
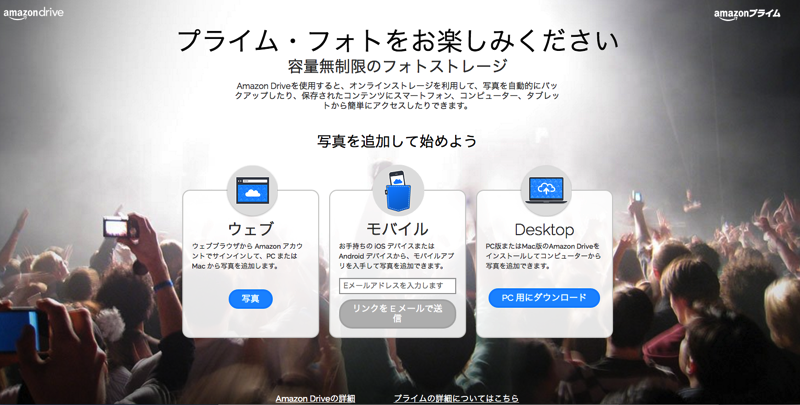
- 有料 年間3900円
- 圧縮しないで写真は無制限
- 画像以外は5GBまで
- RAWファイルも保存できる
有料と言っても、プライムフォトだけの値段じゃない(Amazonプライムがお得過ぎる!映画もドラマも音楽もみんな無料!kindle本も月一冊無料!)。
圧縮しないでいくらでも写真を保存することができるし、RAWファイルも保存できるので、本格的に写真を撮っている人も写真を置いておける。
膨大な量の写真を入れると、探すのは結構大変。
画像以外のファイルは5GBまでなので、動画はそれほどたくさんは入れられない。
といった感じです。
どちらに、写真を保存するか、もしくは両方に保存するかはお好みで。今回はAmazonプライムフォトに、僕のMacのピクチャ内の写真をごっそり移しました。
で、写真をクラウドに移したら、ピクチャ内の写真は削除して、ゴミ箱も空にした後のストレージが
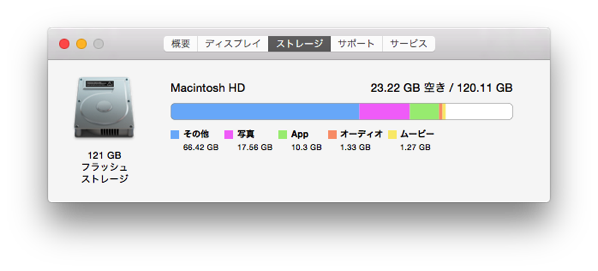
おおっ!ストレージの空きがかなり増えた!
がしかし、写真はこれから使うやつ以外はクラウドに移して削除したはずなのに、まだけっこうな写真が残っていますね。
Mac Cleanを使ってストレージの”その他”を削除
写真は、クラウドでも、HDDでもとにかく他に移せば、ストレージにある程度の容量は空きます。
問題はストレージの中で幅を利かせている”その他”なのです。この”その他”にメスを入れて切り込んで、Macの中のいらんもんをバッサバッサと削除してくれるのがMac Cleanというソフトです。しかも無料!
最高且つ無料のMacクリーニング&メンテナンスソフト Mac Cleanからダウンロードして開きます。
アプリケーションフォルダにドラッグして入れると、
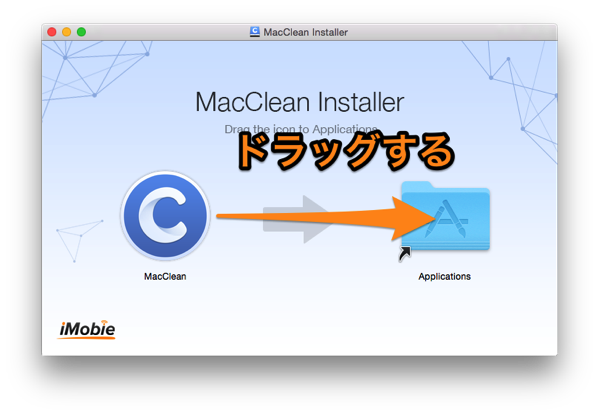
Launchpadから使えるようになっています。

CのマークをクリックしてMac Cleanを立ち上げます。
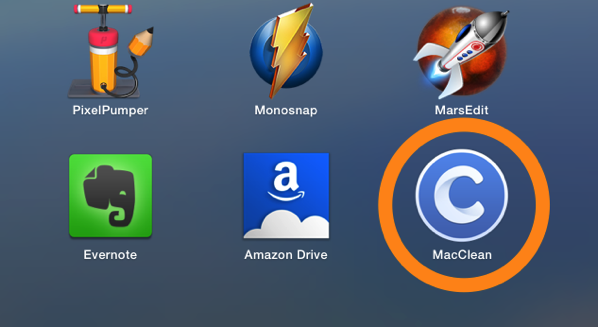
Mac Clean 3 へようこそとシンプルな画面が立ち上がります。

ではでは、さっそくMacをガッツリクリーンにしてもらいます。”システムジャンク”をクリックして、スキャンをクリック。
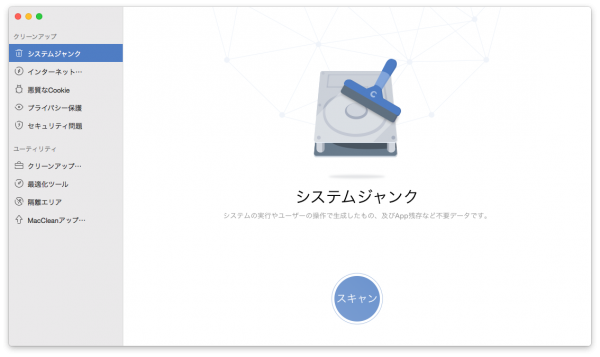
めっちゃスキャンしてるっぽい!(^o^)!っていうか、してるのか。
スキャンが終わると、ユーザージャンク、システムジャンク、開発ジャンク、アプリケーションジャンクのそれぞれの削除容量が表示されて、詳細を確認から、削除する内容が見れます。
ま、一応見たんですけど、正直、内容の一個一個が何を指しているのかよく分からない。
ので、削除ボタンをポチとしてOKをクリック。あ、自己責任で。
これまた、クリーンアップしてるっぽい。
クリーンアップ完了。
1.15GBのシステムジャンクが削除されました。
続いて、”インターネットジャンク”をスキャンします。
ほとんどChromeしか使ってないので、削除するのはほとんどChromeのジャンクですね。
Chromeの詳細を確認をクリックしますと、
”保存されたパスワード”にもチェックが入っています。パスワードは一応他のアプリでも管理してはいるんですけど、Chromeが保存しているパスワードは消えちゃうとものすごく面倒くさいことになるので、保存されたパスワードのチェックは外してから削除開始しました。
”悪質なCookie”と”プライバシーの保護”と”セキュリティ問題”は、スルーします。
今度は下の段のユーティリティの”クリーンアップツール”を選択します。
”古い&大容量ファイル”をクリックすると、名前の通り古いファイル、大容量ファイルを探しだして来てくれます。
すると、削除したはずの、動画と写真のファイル?がごっそり出てきました。
ので、これら全てにチェックを入れて、あと、これはいらんなーと僕でも分かる奴がいくつかあったのでそれにもチェックを入れて、右下のクリアをクリック。
削除をクリック。
総計40.34GBのファイルを削除できました!
僕はiOSのバックアップは貯めこんでいないので、容量を喰ってはいないのですが、人によってはiOSのバックアップがたくさんの容量を占めている人もいるかと思います。そんな人は、”最適化ツール”のiOSバックアップクリーナーから、いらないバックアップを削除するとストレージの空き容量が増えます。
Mac Cleanに従って、ほぼ言いなりにMacのいらなそうなファイルを削除した結果、僕のマックのストレージの空き容量は、
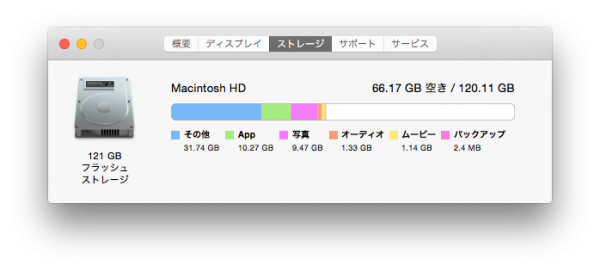
4.63GBから66.17GBに!ほぼ半分がまる空きになりました!ヽ(^o^)丿写真もさっきよりだいぶ減っています。
これで、ず~~~っと先送りにしていたストレージ問題が解決しました!
PCをそれなりに使ってますけど、PCのことよく分かんないんですが、何か?という僕にとってはMac Cleanは救世主でした〜!
さて、サクサク動画でも編集しよっと^_^