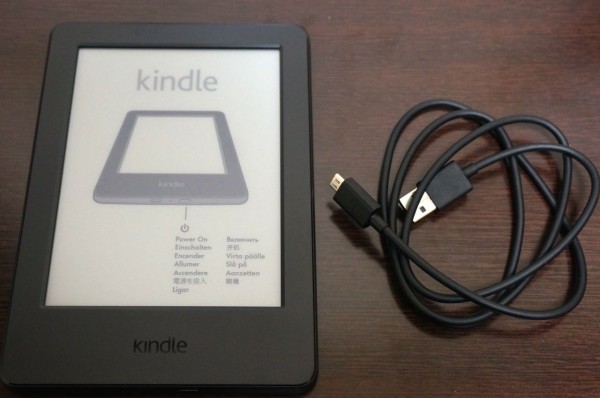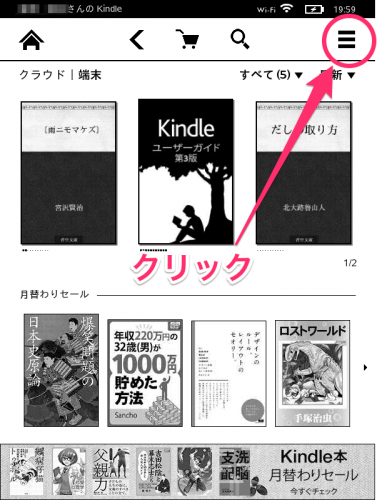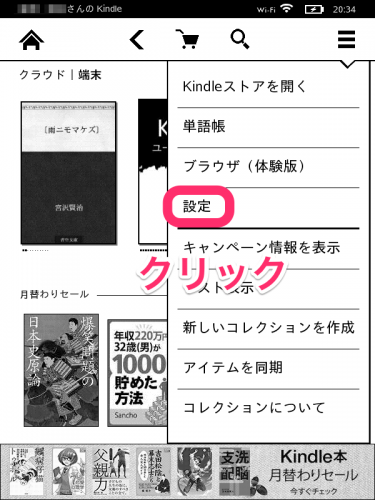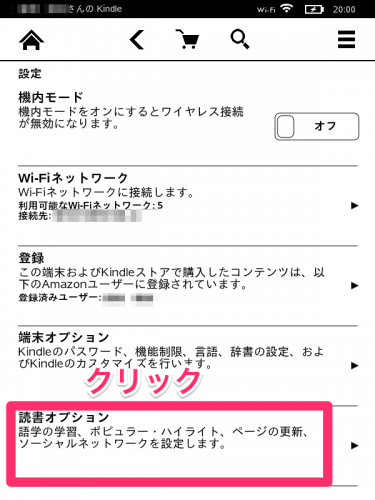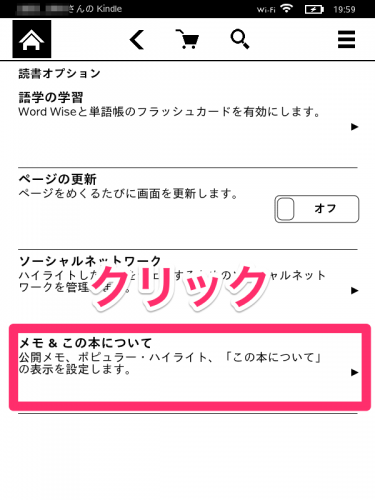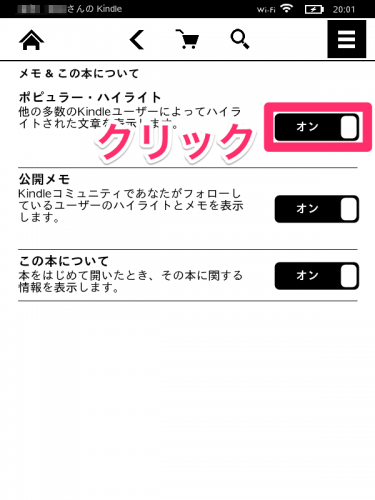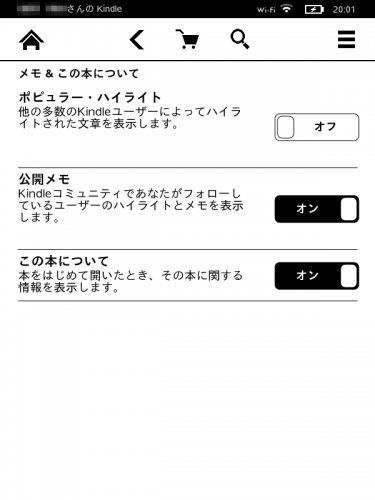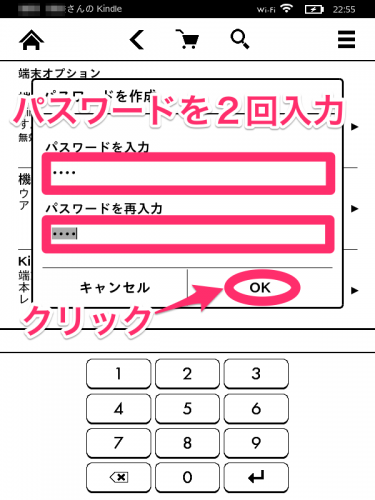無印Kindleで全然いい理由で書いたように、そーはすこぶる納得した上で真夜中の3時にポチっと無印Kindleを購入しました。
そっから寝て起きて同じ日の15時18分、無印Kindleが家に届きました。
わずか12時間。Amazon恐るべし、宅配業者凄すぎ、プライム会員素晴らしすぎ!
無印Kindleを買うにあたって、K’sデンキで撫で回していたので(K’sデンキさんすんません)、思ったより大きいとか、思ったより画面が暗いとか、思ったより反応が悪いとか、思ったより、、、、なんにも思わなかったので、画面に従って無印Kindleを設定。
ただK’sデンキさんで撫で回していたのはキャンペーン付きじゃなかったので、スリープ画面が常に広告というのは、ちょっと残念。。。電源入れたらキャンペーンの広告ページが表示されるんじゃないんだ。。。せっかくシャレオツなスリープ画面があるのに。。。
さてさて、キャンペーン付きの無印Kindleが届いてから、いくつか気になることを設定したので、そのメモ。
”何人がハイライト”を非表示にする
まず、この機能は何のためにあるのか僕にはよく分からない。
僕にはよく分からなくても使う人がいるなら付いていてもいい。でも、最初の設定はオフにしといて欲しい、と多くの人が思っているはずの”他人のハイライトを非表示にする”方法です。
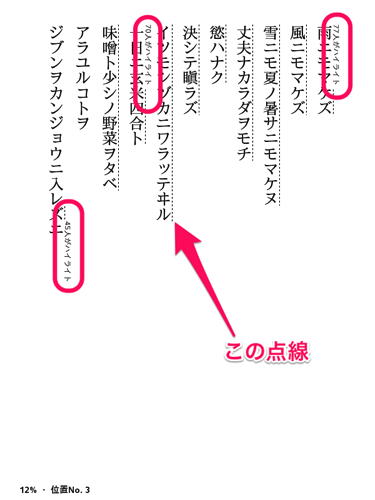
これです。この何人の人がハイライトしたかなんてどうでもいいのでこれを消したいのです。
Kindleのホームのページから
「≡」をクリック。
で、「設定」をクリックします。
「読書オプション」をクリック。
「メモ&この本について」をクリック。
「ポピュラー・ハイライト」の「オン」をクリック。
「オフ」になったらオッケー。
これでやっと普通に読める。
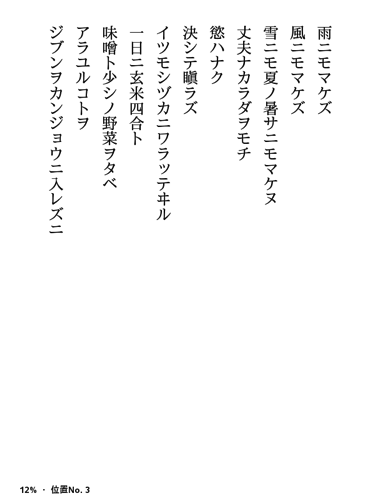
この”何人がハイライト”ってのは何なんだ一体。。。
Kindle自体にパスワードを設定する
Kindleはワンクリックで買い物ができてしまうので、うちの3歳児に訳も分からず勝手に購入されないようにパスワードを設定しておきました。
僕の無印Kindleはキャンペーン付きなので、これをすると、
「電源を入れる」⇒「パスワードを入力」⇒「キャンペーンのページをスワイプ」
とスリーアクションになってしまって面倒くさいんですけど、「機能制限」の方からKindleストアにアクセス出来ないように設定するほうが、解除がもっと面倒くさかったので、こっちを設定しました。
パスワードを設定しておけば、子供に勝手にいじられて、知らないうちに知らない本が満載なんてことがない。外で落とした時なんかも安心だし。
「≡」から「設定」
「端末オプション」をクリック。
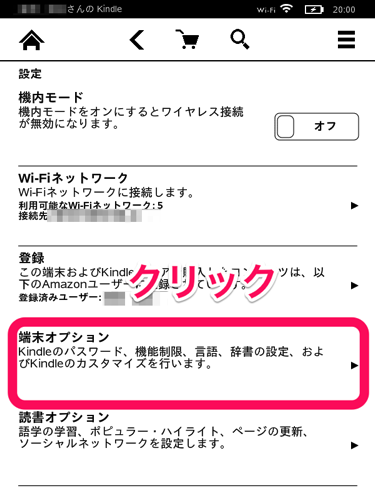
「端末のパスワード」をクリック。
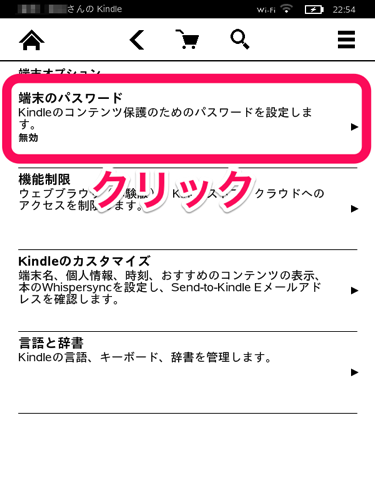
こんな画面になるのでパスワードを2回入力して「OK」をクリック。
ほしい物リストに名前をつけて整理する
とりあえずバンバンほしい物リストにKindle本を入れていってみたんだけど、無料で月一読めるプライム対象の本と、いつかは買おっかなという本が混在してしまうのは、ほしい物リストの中身が増えたら面倒くさいなーと思ったので、ほしい物リストに名前をつけて整理しました。
これはKindleからは出来なかったので(たぶん)、PCから設定。スマホからでもだいたい同じことができると思います。
Amazonのページから「ほしい物リスト」にポインターをのせて「ほしい物リストを作成する」をクリック。
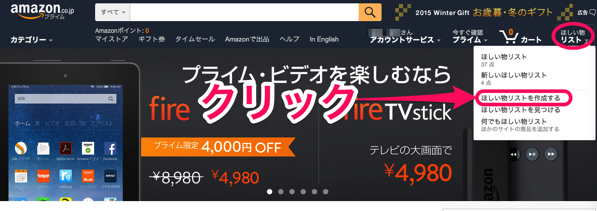
こんなウインドウが出てくるので、
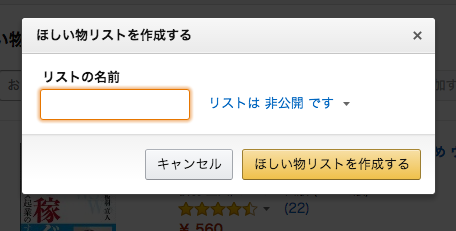
ほしい物リストに名前をつけて作ります。
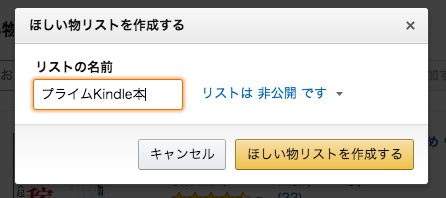
「プライムKindle本」という名前をつけました。同じようにして「有料Kindle本」という名前のほしい物リストも作成。
そしたら、また、上のほしい物リストのところからなんでもいいのでほしい物リストをクリック。
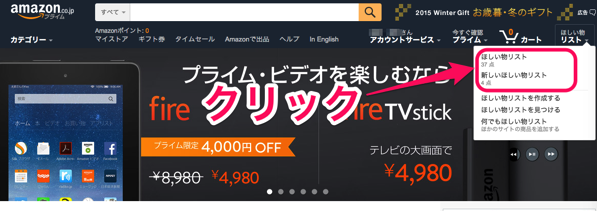
こんな画面になるので、
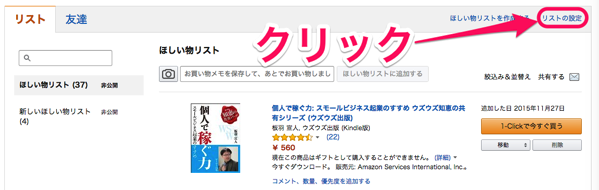
「リストの設定」をクリック。
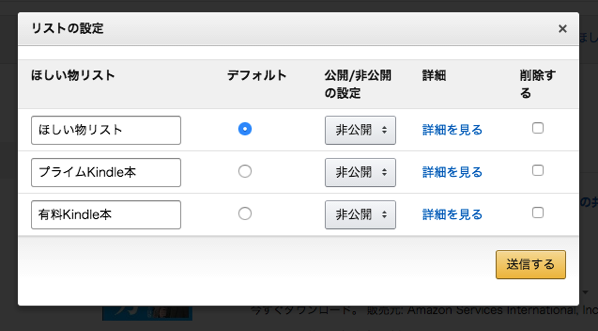
一番上の「ほしい物リスト」はKindle本以外のAmazonの欲しいものリストとして使います。すでに結構はいってるし。
で、ほしい物リストに登録するときにKindleの方で作業しやすいように、真ん中の「プライムKindle本」にチェックを入れて「送信」をクリック。
もちろん、デフォルトを何に設定するかは自分の好みでいいです。
僕は、無料で読んでやる気まんまんのコッスイ、器の小さな人間なんで無料で読めるプライム対象本をコツコツほしい物リストに集めていくんです。
これで、オッケー。後はKindleの方で整理します。(もちろんPCでもできるんですけどね)
ホームの「≡」をクリック。
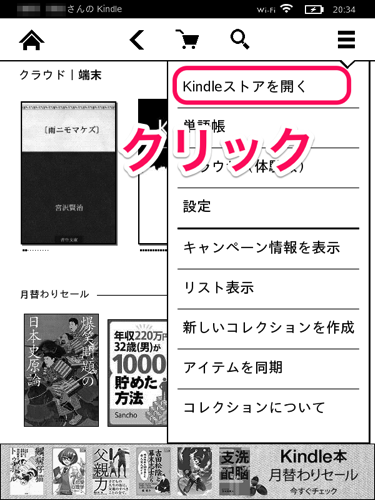
「Kindleストアを開く」をクリック。
Kindleストアで「≡」をクリックして「ほしい物リスト」をクリック。
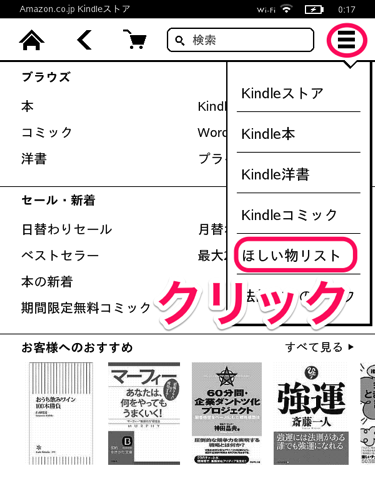
すると、こんな感じにさっき設定したほしい物リストが出てくるはず。そして、ちゃんと一番上に「プライムKindle本」が出てくるようになっています。
で移したい本が入っているほしい物リストをクリックして、
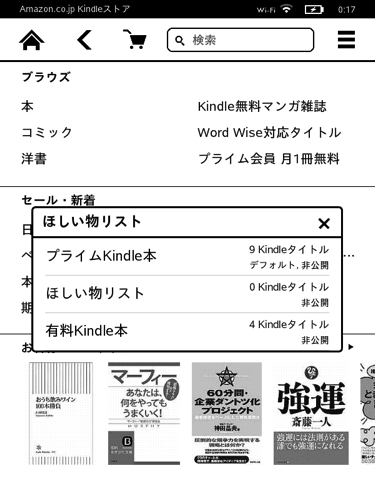
移したい本の「リストを移動」をクリック。
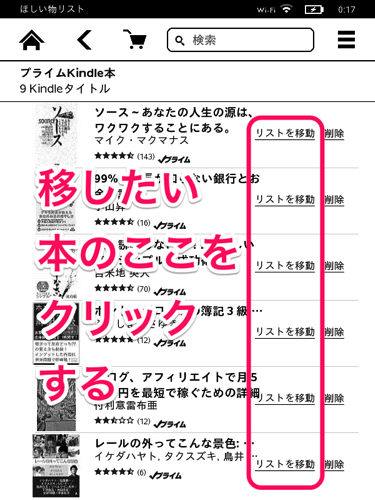
移したい先のリストをクリックする。
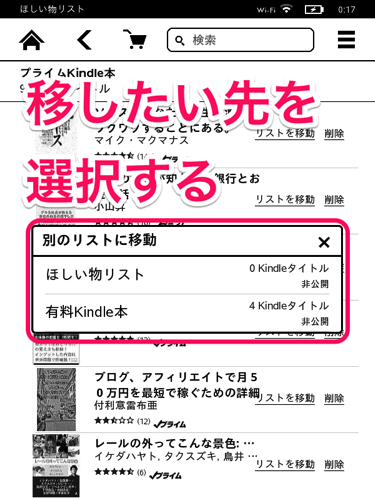
これで、ほしい物リストの整理は終了。
後はほしい物リストに追加するときに、どのリストに入れるその都度選択していきます。もちろん、あとからほしい物リストを増やしたりして整理もできます。
無印Kindleを買って最初にした設定のまとめ
まだ使い始めたばっかりなので、もうちょっと使いやすい設定とか、いろんなことができる方法とかがあると思いますが、とりあえず。
それにしてもAmazonプライムはお得感ありますね。Kindleを買うなら断然プライムになったほうがお得です。Amazonプライムがお得過ぎる!
プライム会員になってプライムの特典を使い倒したい!と息巻いている完全にAmazonに囲われつつあるそーでした。
Amazonプライム