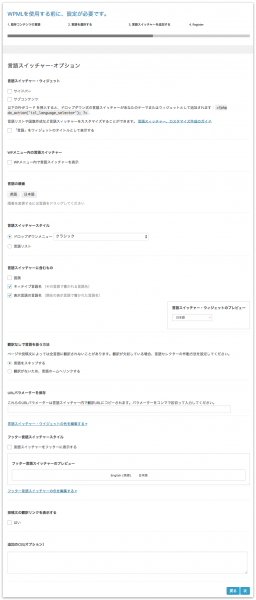自分のブログを英語に翻訳してもらって、Wordpressで英語の記事も見れるようにするべく「WPML」というプラグインをなんとかインストールするところまでできました。
ブログを多言語化! WPMLをインストールでは、「WPML」の購入から、インストールまでを書いています。
そして、その続きです。「WPML」の設定をします。
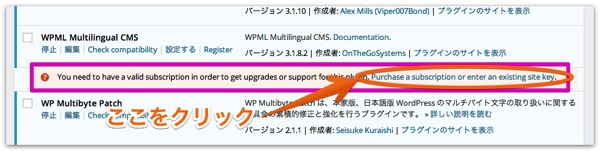
無事WPMLのプラグインが設置されました。が、なんか「?」がついています。何だ?と思いつつオレンジの楕円をクリックします。
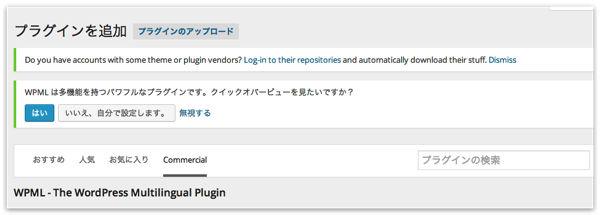
と、こんな画面になります。何だか良くわからないけど、これまでの流れだと「はい」に行きたいところですが、ここは逆らって「いいえ、自分で設定します」を自信を持ってクリック。
すると、「WPML」の設定をするページになります。
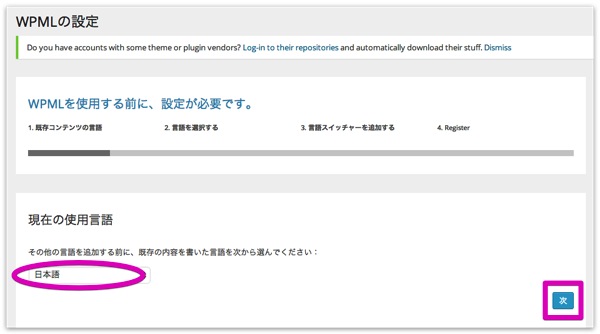
多言語化する前のブログは日本語で書かれているので、「日本語」を選んで「次」をクリックします。
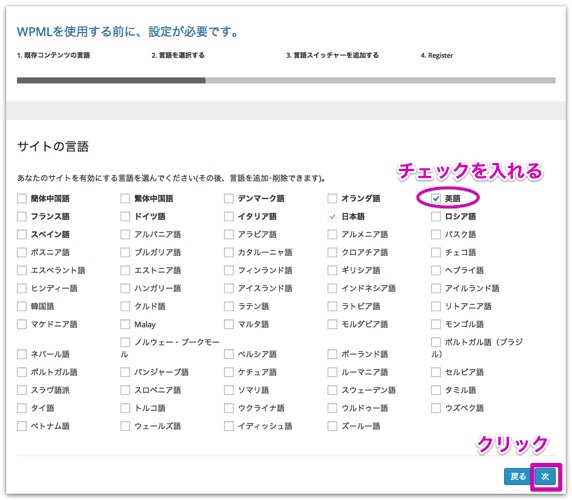
今度はこれから追加する言語を選択します。とりあえず英語だけなので「英語」にチェックを入れて「次」をクリックします。
言語スイッチャー・オプションの設定です。まー日本語と英語(もしくはその他の言語)の切り替えスイッチをどこに表示するかとか、どんなふうに表示するかっていう設定をします。
ここは後で変更できるので、後回しにしまして、「サイドバー」くらいにチェックを入れて、「次」をクリック。
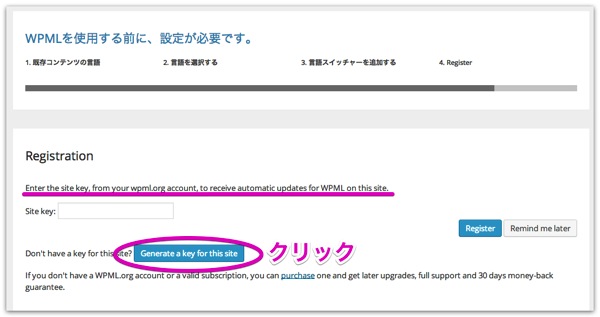
線の引いいてあるところは「サイトキーを入れとくと、WPMLのアップデートを自動で受け取れるよ」みたいなことが書いてあるので、楕円のところをクリックしてサイトキーとやらを取得しに行きます。
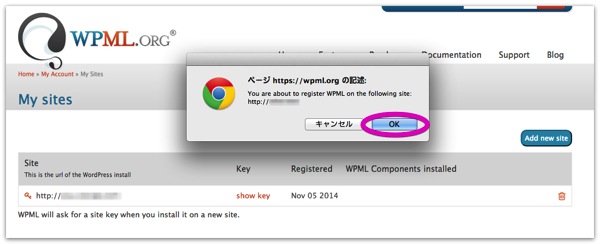
「OK」をクリックして、
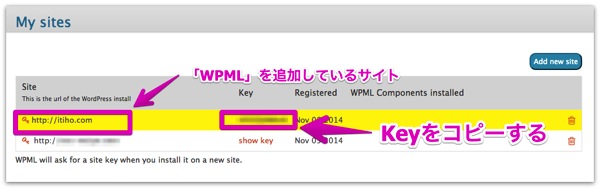
Keyのところを選択して、コピーします。で、元のページに戻りまして、
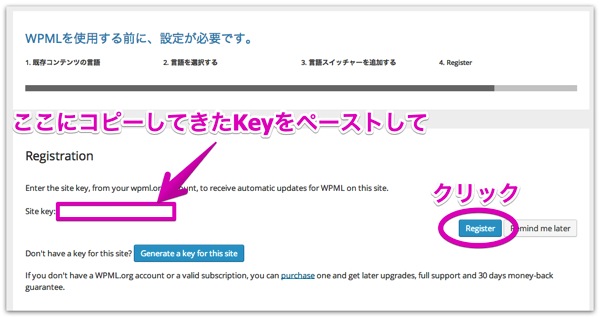
そして、
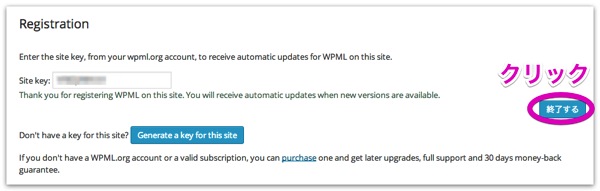
「終了」をクリック。
ズラズラっと、設定された項目一覧が並びます。まあ、細かい設定は追々やることにしまして、とりあえず、終了。