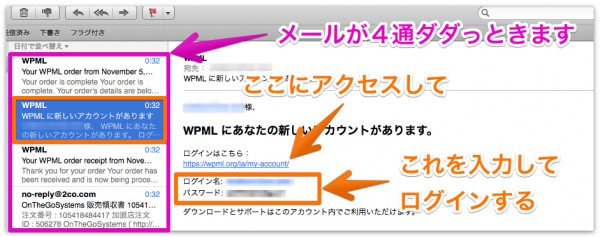ブログを翻訳して(してもらって)いよいよ世界にむけて発信するするぜっ!
ってほどのことでもないのですが、とりあえず翻訳をお願いをしまして、WordPressで使うプラグインも「WPML」に決めて、さあ始めよう!と思ったのですが、意外とプラグインのインストールとかで手こずりましたので、その記録を残しておくことに。。。
そもそも、WPの管理画面からプラグインをインストールするのではない、ということに気がつくまでに時間がかかった。。。
まずはWPMLのページに行きます。
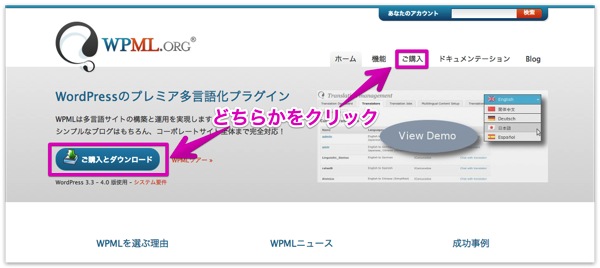
で、「購入」のどちらかをクリックします。
クリックしてもすぐ購入には、もちろん、なりません。ちょっと様子を見に行くだけでももちろん大丈夫です。最終的にクレジットカードの決済をするまではお金はかかりません^_^
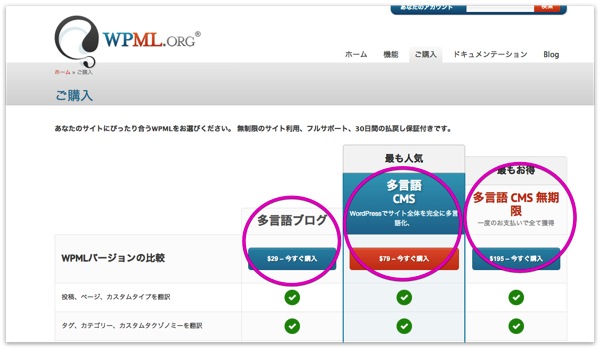
「WPML」には3種類のバージョンが有ります。
- 多言語ブログ 29$
- 多言語CMS 79$
- 多言語CMS無期限 195$
となっています。で一番下の無期限以外は、一年契約です。
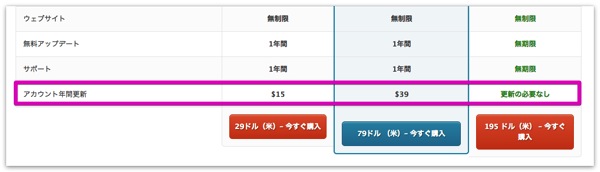
2年目以降は年間の使用料がかかります。2年目以降の使用料は「多言語ブログ」が15$で「多言語CMS」が39$です。
多言語ブログと多言語CMSの違いは
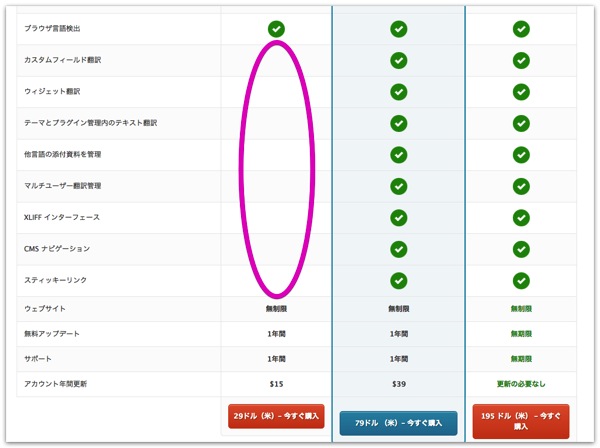
これです。「カスタムフィールド翻訳」とか「ウィジェット翻訳」とか「テーマとプラグイン管理内のテキスト翻訳」とかは、何だかいろいろ訳されて便利そうだなーと思うものの、その下からは、自分のブログを多言語化するだけなのでいらなそー。
で下の方にズズッと行ってみますと、よくある質問のところに

と書いてある。やっぱり、自分のブログを多言語化するだけなら、「多言語ブログ」で十分そう。それに、CMSにアップグレードしたくなったら、いつでもできるし、差額は引いてくれるし、30日以内なら返金可だし、とりあえず余計な心配せずに「多言語ブログ」をインストールすることにしよっと。
WPML 「多言語ブログ」版を購入する
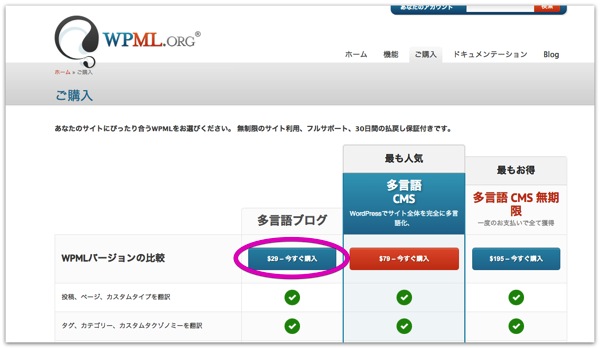
上からでも下からでもいいんですけど、「多言語ブログ」の「今すぐ購入」をクリックします。
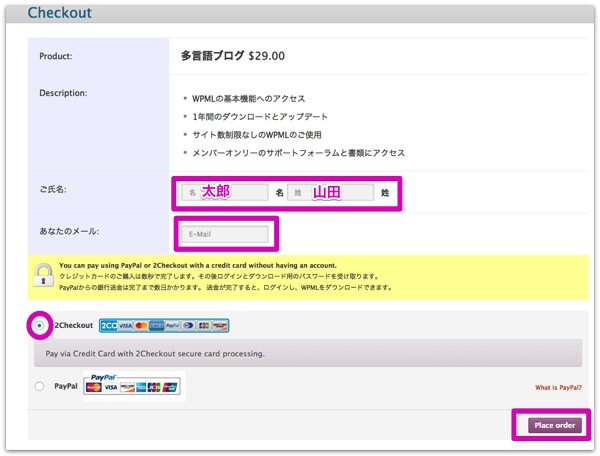
で「名前」「苗字」の順で入れて、メールアドレスを記入して、2Checkoutと書いてあるクレジットカード払いの方を選びます。(Paypalで支払いたい人は、下のPaypalを選択します)
右下の「Place order」をクリック。
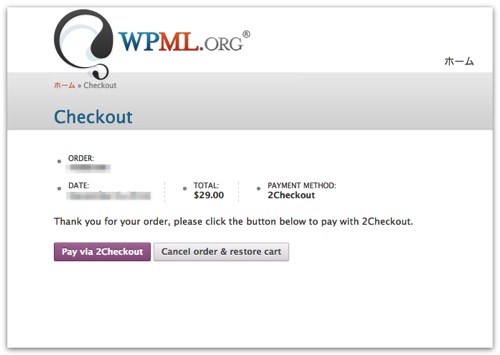
こんな画面が出て、しばらくすると、
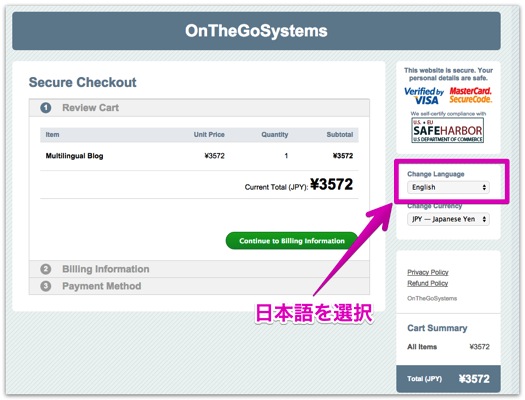
こんな画面になるので、右の「Change Language」から、日本語を選択します。
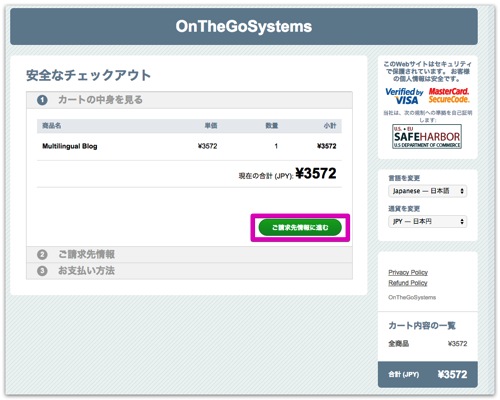
「ご請求先情報にすすむ」をクリックします。
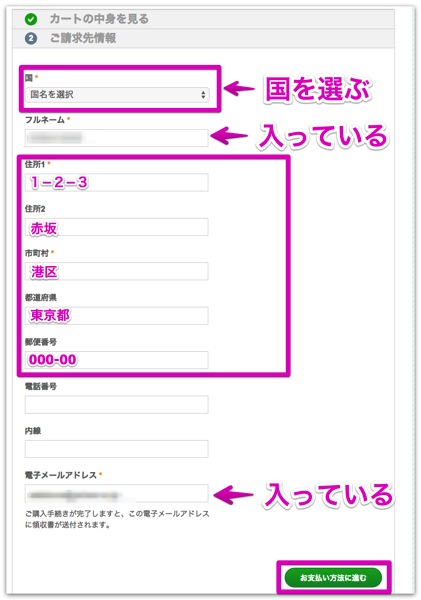
名前とメールは入っているので、国を選んで、住所を郵便番号から逆に入れていきます。電話番号は入れなくてもいいみたいです。
書いたら「お支払情報に進む」をクリックします。
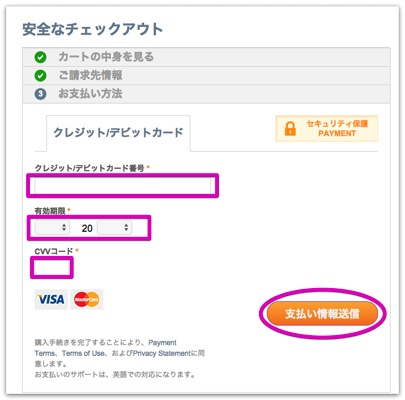
で、カード番号と有効期限、CVVコード(カードの裏面の3桁の数字)を入力して、「支払い情報送信」をポチッとします。
とメールが登録したアドレスに送られてきます。
4通来るうちの、「WPMLに新しいアカウントがあります」ってのを選びまして、「ログインはこちら」をクリックします。
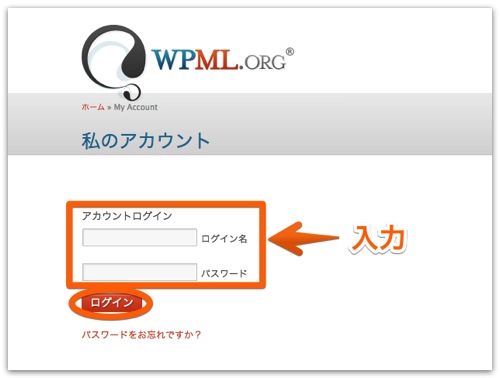
さっきのメールに書いてあった「ログイン名」と「パスワード」を入力してログインします。
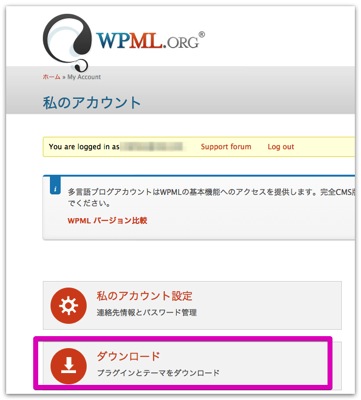
WPMLをダウンロードするインストールする
さてさて、ログインしたら、ダウンロードをクリック。
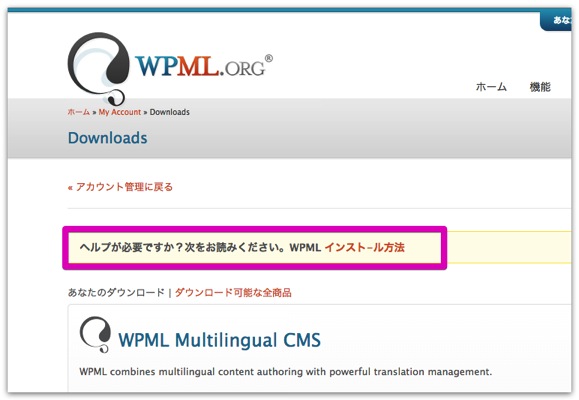
ヘルプが必要ですか?うん、、必要、必要ってことで「インストール方法」をクリック。
すると、手動でインストールの仕方と、自動でインストール(おすすめ)の仕方が書いてあります。
もちろん、おすすめの自動インストールにします。
自動インストールでは、まず「Installer Plugin」とゆープラグインをダウンロードして、WPMLを入れたいWordPressに入れるらしい。
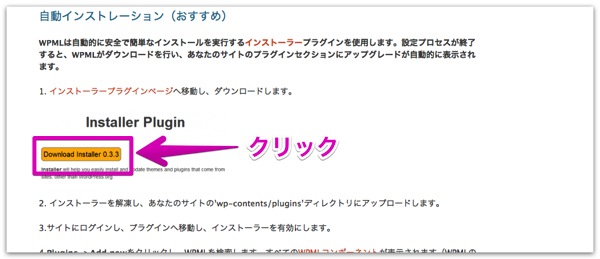
なにはともあれ、黄色いボタンをポチッとします。
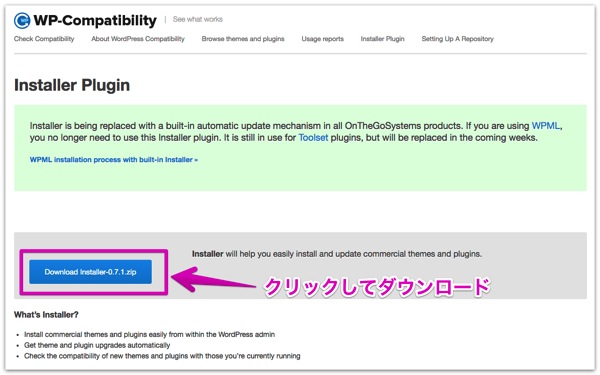
とこんな画面になるので、青いボタンをポチッとすると、ダウンロードされます。そんで解凍して「Installer」というフォルダをFTPソフトで、自分のサイトの’wp-contents/plugins’ディレクトリにアップロードします。
僕はFilezillaというFTPソフトを使いましたが、何でもいいです。
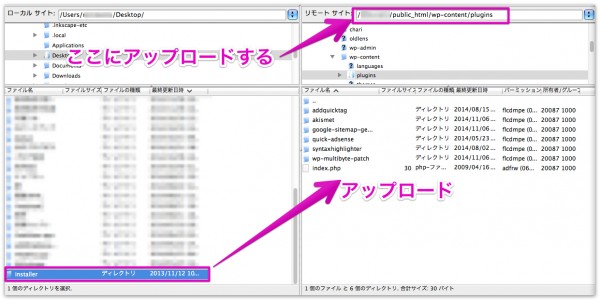
「Installer」をアップロードしたら、今度はWordPressの自分サイトにログインします。そんで、
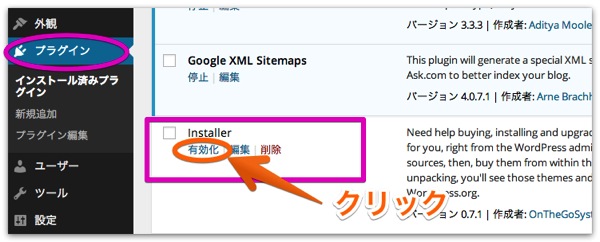
「プラグイン」を見ると「Installer」があります。ので。「有効化」をクリックします。
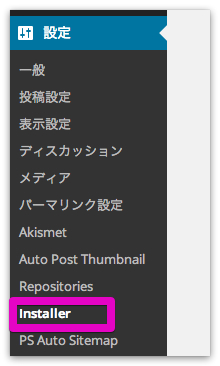
有効化すると「設定」のところに「Installer」ができるので、クリックします。
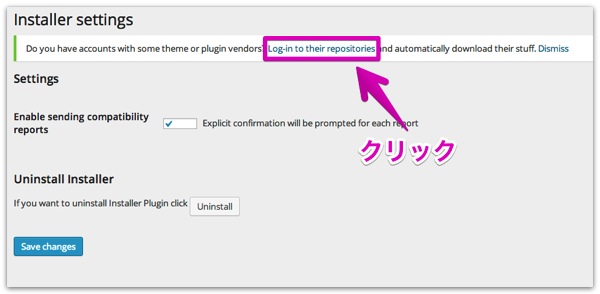
英語だらけで何行ってるか分かりませんが、囲っているとこをクリックします。すると
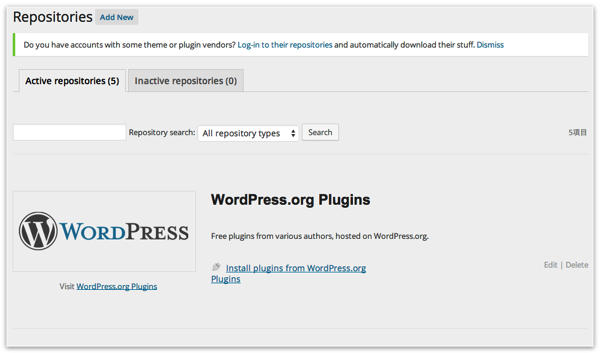
こんな画面になるので、ちょっと下の方にズズッと行くと、
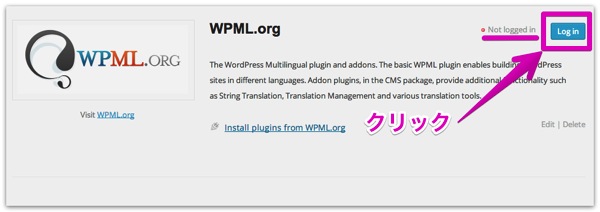
あった、あった、「WPML」。で、not logged inってなっているので、ログインするべくクリックします。
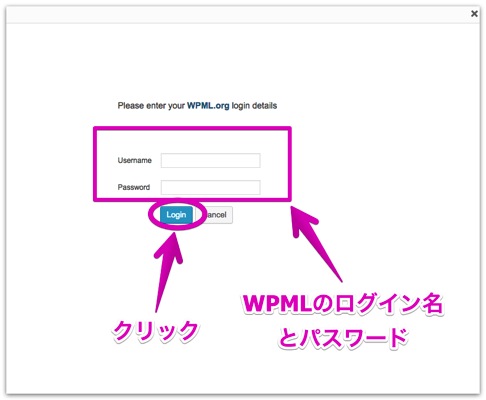
さっきのメールに来たログイン名をUsernameに、パスワードをPasswordにいれて「Login」をクリックします。
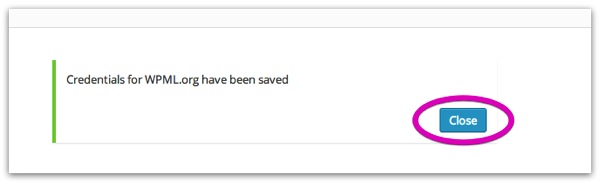
こんなメッセージが出てくるので「Close」をクリック。
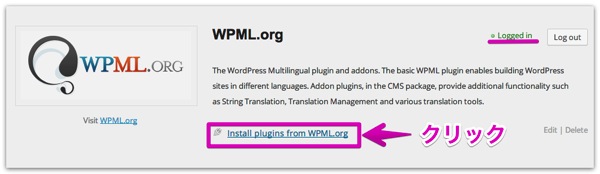
logged inになっています。で、下のコンセントの絵の付いている英語をクリックします。
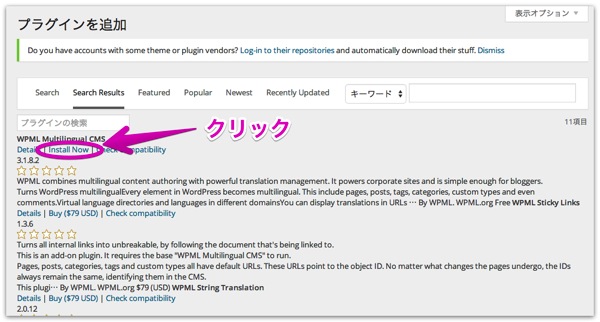
すると、プラグインを追加という何やら英語だらけになりますが、落ち着いて「Install Now」をクリックします。
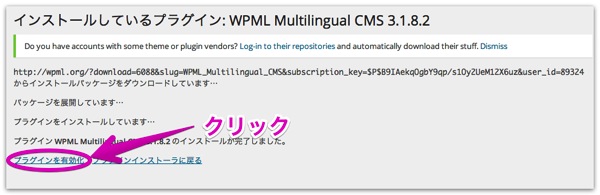
無事、インストールできたら、「プラグインを有効化する」をクリックします。
これで、WPMLの「ブログ多言語化」版のインストールが終わりました。。。
あー長かった。。。
次回はWPMLの設定編へと続きます〜
⇒WPLMの設定をする