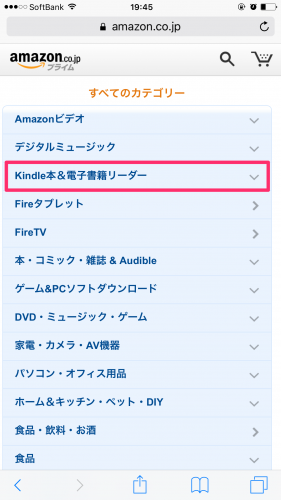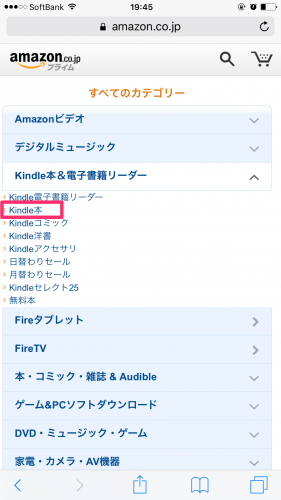無印Kindleを買ってから、Kindleオーナーライブラリを使って、順調に無料のプライム対象本を読んでいるそーです。
そして、順調に無料じゃない本も購入してAmazonの術中にしっかりハマって、日本経済に貢献しています。
そもそも、Kindleで読みたい本を探し当てるというのは、かなり根気のいる作業なので、多くの人がパソコンもしくはスマートフォンでKindleで読みたい本を探しているんじゃないかと思います。
僕もPC、スマホで探しているんですけど、Amazonプライム会員がKindleオーナーライブラリで月一冊無料で読めるっていう、いわゆるプライム対象本って、けっこう探しにくい。
結構探しにくいプライム対象本、無料本をスマホ、PCで探しやすくする方法です。
目次
スマホでKindleプライム対象本、無料本の探し方
まずはスマホでのプライム対象本、月一冊の無料本の探し方です。
スマートフォンからAmazonのトップページに行きます。
「カテゴリー」をタップします。
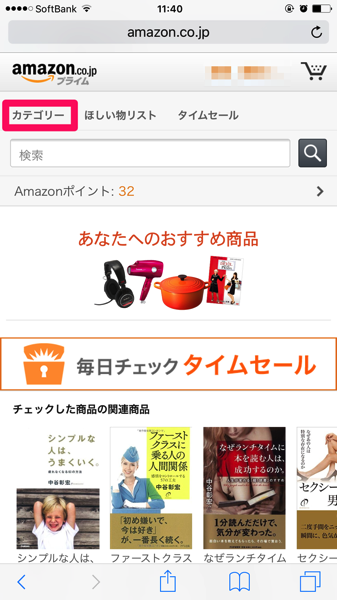
「Kindle本&電子書籍リーダー」をタップします。
「Kindle本」をタップ。
すると、検索窓の中に”Kindle本で検索”の文字があるページになります。
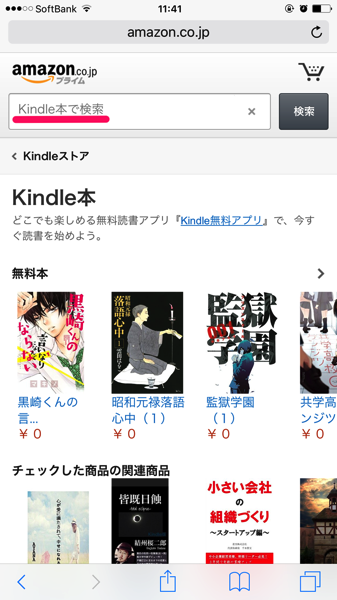
ここから、なんとなくジャンルから探す場合と、何かしらのキーワードで検索する場合とで分かれます。
無料のプライム対象本をジャンルから探す
スマホで無料のプライム対象本をジャンル、カテゴリーから探す場合は、”Kindle本で検索”の文字がある検索窓に”プライム対象”と入れて検索します。
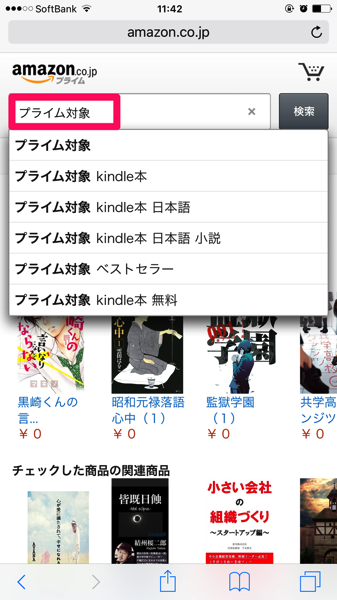
この時点で、Kindleオーナーライブラリで月一無料で読めるプライム対象本がずらーーーっと出てきます。
ここをどんどん見ていってノンジャンルで良さそうな本を探すのも楽しいのですが、もうちょっと興味のあるジャンルにだけ絞り込みたいときは、そのまんまですが「絞込み>>」をタップします。
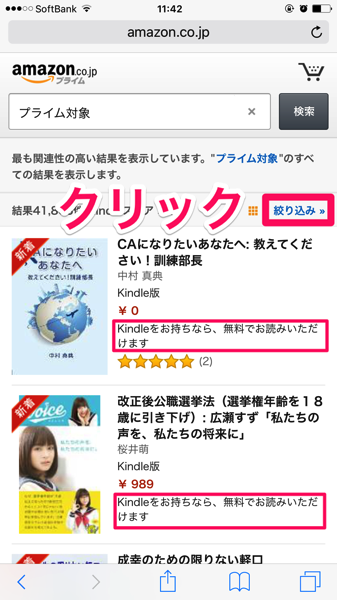
「カテゴリー」をタップ。
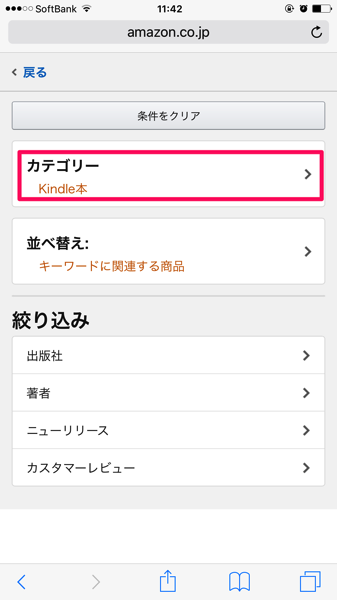
この中からお好きなジャンル、カテゴリーをタップします。
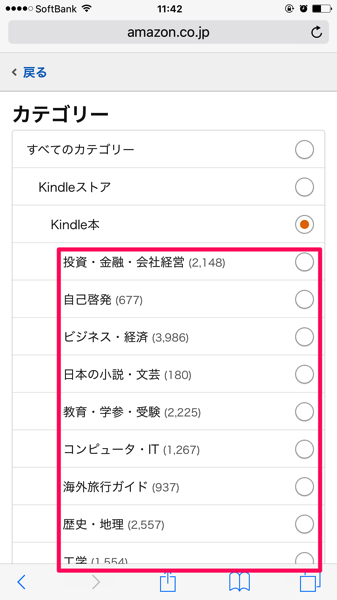
これで、そのジャンルのプライム対象本、無料本がズラズラと並ぶので、お好きなだけ眺めて選んじゃってください。
無料のプライム本をキーワードで検索する
スマホで無料のプライム対象本を、もうちょっと絞り込んで探したいときはキーワード検索をかけます。
キーワード検索をかけるときは、さっきの検索窓の中に”Kindle本で検索”の文字があるところから検索します。
ここに戻らずに、上のジャンルから探すで”プライム対象本”で検索した後にキーワードを足すと、上手く行きません。
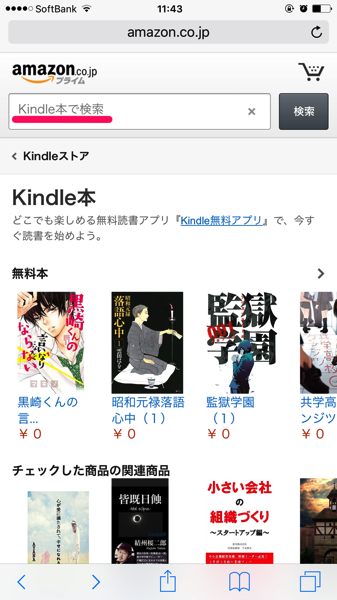
今回は「コピー」というキーワードで検索してみます。
入れるキーワードは”プライム対象 コピー”です。
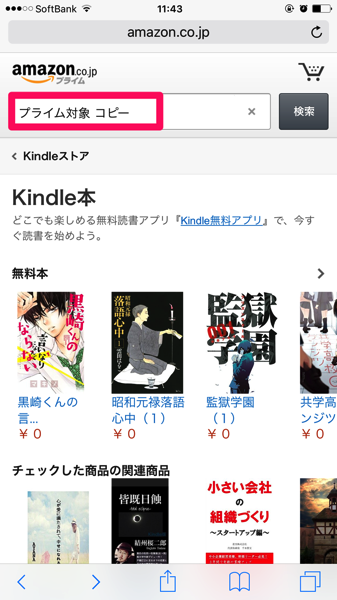
こんな感じに、プライム対象の無料本で”コピー”に関連するもの、キャッチコピーとかコピーライティングとかに関するものだけが出てきます。
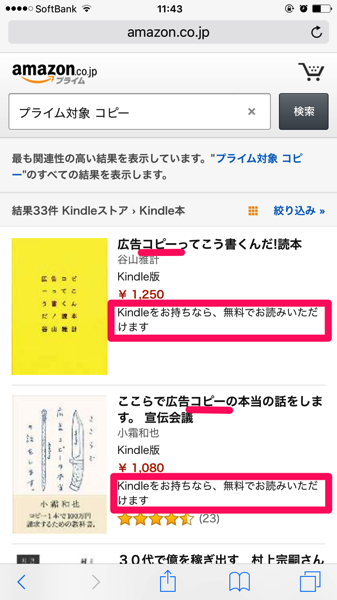
再検索の時は必ず検索窓の中に”Kindle本で検索”の文字があるところに戻って、”プライム対象 ◯○○”と検索をします。
戻らずに、一度検索したところから再検索すると”Kindle本”というカテゴリーが外れてしまうので、”コピー”というキーワードで、コピー用紙とか、コピー機も一緒に出てきてしまいます。
いちいちこの作業をやるのは面倒なので、僕は、「検索窓の中に”Kindle本で検索”の文字があるページ」をブックマークしています。
これなら、簡単に、ジャンルからでもキーワードからでもすぐいけますね。
パソコンとタブレットからKindleプライム対象本、無料本を探す方法
パソコンからKindleプライム対象の無料本を探すのが一番快適です。タブレットもPCと同じです。
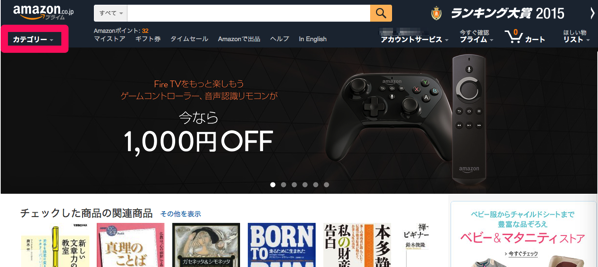
Amazonのトップページから、「カテゴリー」にポインターをのせて
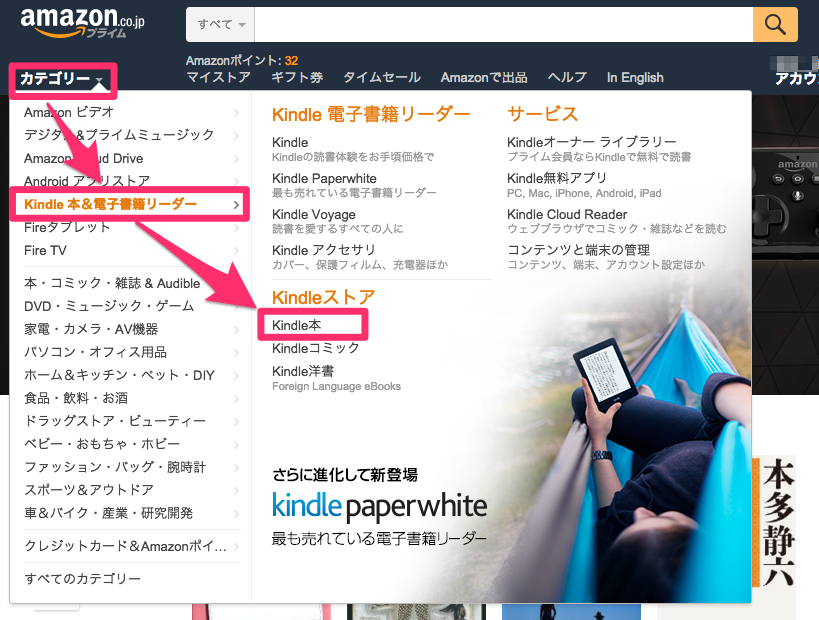
出てきたカテゴリーの中から「Kindle 本&電子書籍リーダー」にポインターをのせます。で「Kindle本」をクリックします。
右上の方に「Kindleオーナーライブラリー」というそれっぽいのがありますが、こっちに行っちゃうと700冊程度のサンプルしか見れません。
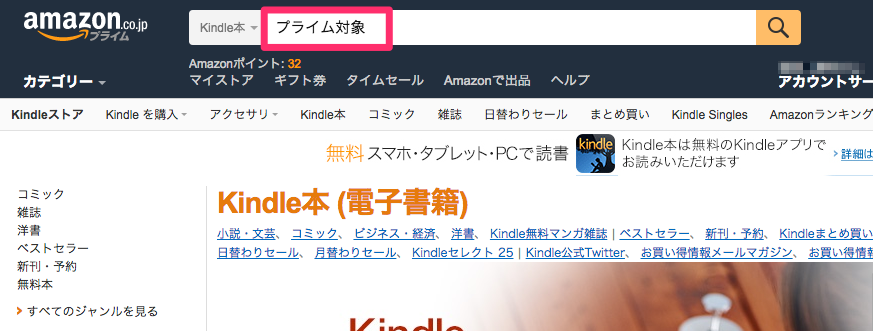
検索窓に”プライム対象”と入れて検索します。
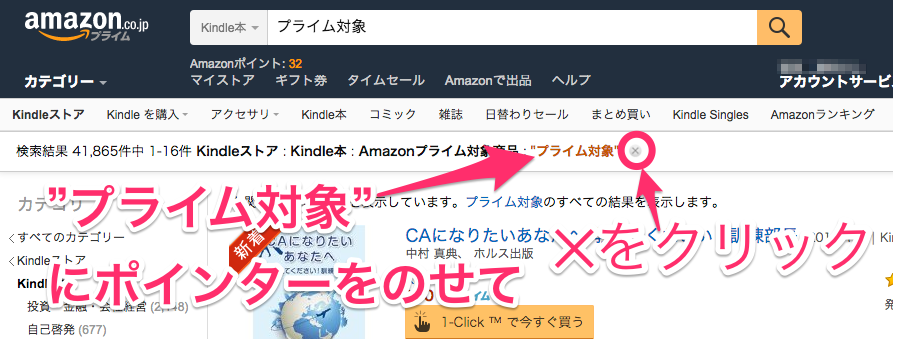
上の画面のように”プライム対象”というオレンジの文字にポインターを乗せると右に出てくる✕をクリックします。
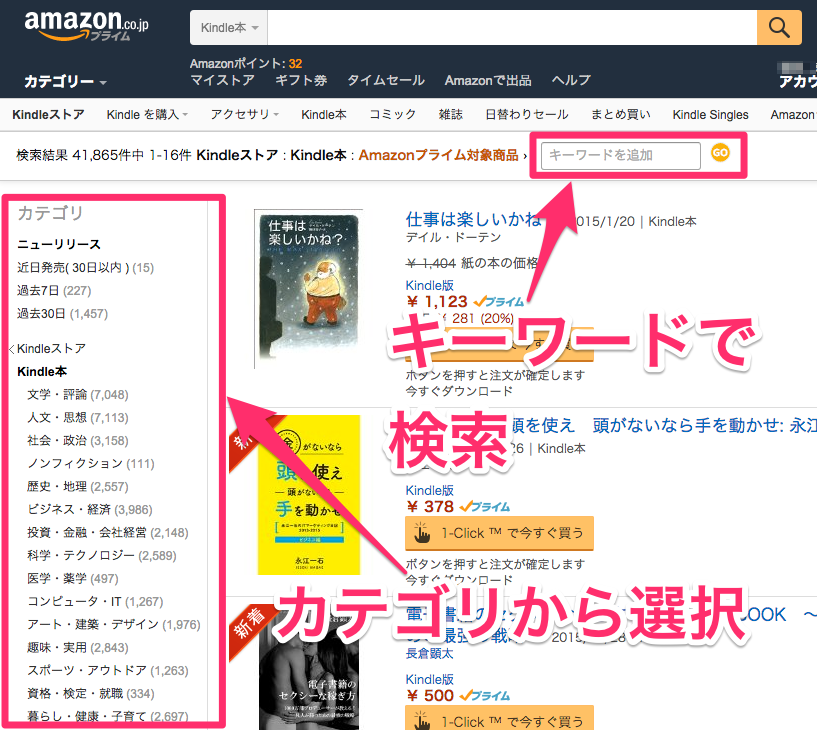
するとこの画面になります。ここから、カテゴリー、ジャンルから探す場合は左のカテゴリーから選択します。
キーワードでもっと絞り込みたいときは”キーワードを追加”と出ている検索窓から検索をかけます。一番上のいつもの検索窓からは検索しません。
一度検索して、別のキーワードで検索したいときは、キーワードを閉じます。
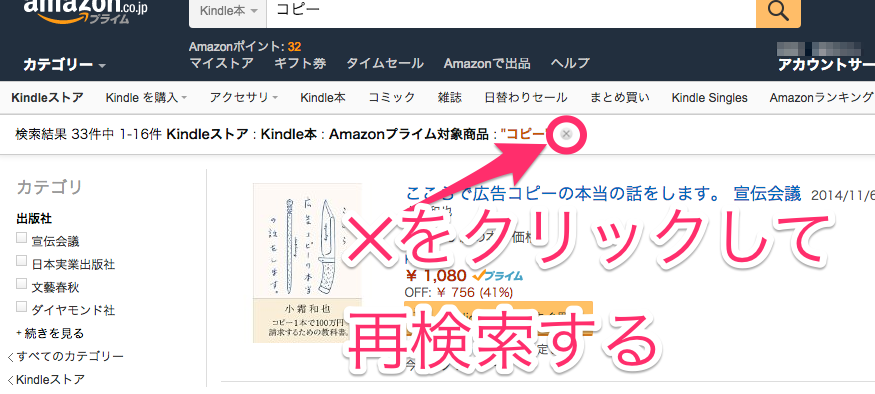
”コピー”というキーワードで検索したあと別のキーワードで検索しなおしたいときは、”コピー”というキーワードにポインターをのせて出てくる✕をクリックします。
すると、さっきの検索窓が出てくるので、もう一度そこにキーワードを入れて検索します。ついつい上の検索窓にキーワードを入れてしまいそうになりますが、上の検索窓に入れると”プライム対象”ではなくなってしまいます。
チェックしたプライム対象の無料本はほしい物リストに整理して入れています。
という感じでKindleオーナーライブラリを使い倒しましょ。