そーは昔、自分でお店をやっていた頃からずーーっと「やよいの青色申告」を使って確定申告をしています。
ここ数年で会計ソフトは、クラウドで管理するものが多くなり、Winだ、Macだというのは関係なく使える。
そんでもって、銀行とかクレジットカードと結びつけておけば、自動で取り引きの明細を取得してくれたりするらしい。
僕は確定申告は”まとめてやる派”(本当は”その都度やらない派”だけど)なので、毎年、1月、2月に一年分の入力、仕訳、確定申告書作成までを一気にやります。
そして、今年もやりました、、、疲れました。。。
なので、会計ソフトを変えるのは面倒臭そうだけど、思い切ってクラウドの会計ソフトに変えて、今年こそは”その都度ちょこちょこやる派”になろうかと。
というわけでMFクラウド確定申告に会計ソフトを乗り換えました。
クラウドの会計ソフトのほうが安いし。
ぼくの場合ですが、
やよいの青色申告あんしん保守サポート12960円(税込)– MFクラウド確定申告9504円(税込)=3456円
3456円お得!
で、「やよいの青色申告」から「MFクラウド確定申告」にデータを移行して初期設定までしました。データ移行って、なんだかものすごく面倒くさそうな感じがしていましたが、やってみたら全然そんなことなかったです。
目次
MFクラウド確定申告を選んだ理由
クラウドの会計ソフトの定番といえば、この3つです。
freee![]()
![]()
MFクラウド確定申告
僕がクラウドの会計ソフトに求めるものとしては、”銀行、クレジットカードの明細が自動で取り込めて、何かしらのサポートで訊けること”とすこぶるシンプル。
これで、やよいが脱落。
やよいもサポートあるんですけど、サポート付きは他の二つと比べて高いのです。今まで使ってたインストール版のサポート付きと同じ値段(12960円)。
というのと、長いことやよいの青色申告を使ってきたので、せっかく変えるなら他の会社のソフトを使ってみたかった。
freeeとMFクラウドで、なんでMFクラウドにしたのか。というのはあくまでも、クラウド会計ソフトを使った先人たちの感想を見てって事になるのですが、まとめるとこんな感じです。
【freee】 年額9800円(税抜)
クラウド会計ソフトでシェア№1簿記を知らなくても使える会計ソフト。
いわゆる一般的な会計ソフトとはちょっと入力の仕方が違う。
【MFクラウド確定申告】 年額8800円(税抜)
シンプルな構造の会計ソフト。やよいからの移行なら、抵抗なく入力できる。
ということらしい。
両方とも無料で使えるので実際に使ってみると、freeeの方もやよいと大きく入力の仕方が違うという感じはしませんでした(改善されたのかな?)。
が、しかし、MFクラウドの入力の方がしっくりくるし、今まで何年も使っていたやよいより、最初から画面が見やすい。
ということでMFクラウド確定申告にしました。
freeeは無料では実質使えませんが(ひと月以上前のところはいじれなくなるので)、無料のMFクラウドはひと月の仕訳が15件までという制約があるだけなので、そういうお仕事の人はずっと使えます。
クラウド会計ソフトをどれにしようかな~と調べている時に見つけました。すごいです!
会計ソフト「MFクラウド確定申告」の無料プランにしがみつく方法
やよいの青色申告からMFクラウド確定申告へ移行
やよいの青色申告からMFクラウド確定申告への移行は
この通りにやれば、簡単にできます。他にもたくさんの人が書いていますし、割愛します。
この移行の手順は「弥生会計」から「MFクラウド会計」で書いていますが、「やよいの青色申告」から「MFクラウド確定申告」でも一緒です。
僕は2015年度の確定申告はやよいの青色申告でしました。お金払っちゃってるし、間際になって新しいソフトで使い方分かんなくてバタバタするのも怖かったので。
なので、やよいの方で次年度へ繰り越してから、MFクラウドに移行するでもいいんですけど、”これってどうやって処理するんだっけ?”っていう疑問は去年の仕訳を見るのが一番手っ取り早い。
しかも僕の場合、古いWindowsPCにやよいが入っているので、せっかく楽々会計にしようと思っているのに、その都度いちいちWinを立ち上げるのは面倒くさい。
ので、2015年分をごそっと一年分移行して、MFクラウドで新年度2016年に繰り越すことにしました。
やよいの青色申告からMFクラウド確定申告に移行した後にやること
で、無事やよいの青色申告からMFクラウド確定申告への移行作業ができたら、次に何をやるのか?
・開始残高の設定
・事業所の設定
・家事按分の設定
をして、とりあえず年度を繰り越して
・銀行口座の自動取得の設定
・クレジットカードの自走取得の設定
をしました。
開始残高の編集
2015年のデータをごそっとインポートすると、2014年から繰越されたものは補助科目に振り分けられていませんでした。2015年の一番最初のところの繰越残高のところです。
具体的には普通預金の補助科目で○○銀行というのがあっても、「普通預金 補助科目なし」というふうになっていたりします。
まずは、ここを編集します。
「設定」の「開始残高設定」から
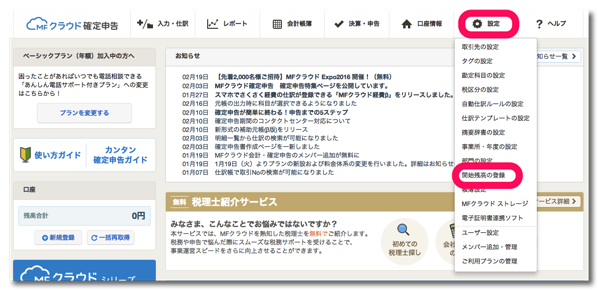
開始残高の登録のページをひらいて、
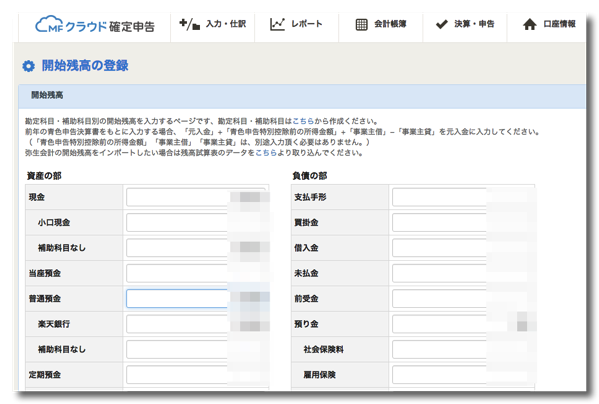
補助科目なしとなっている開始残高をやよいの青色申告の「帳簿伝票」の「補助元帳」を見ながら、
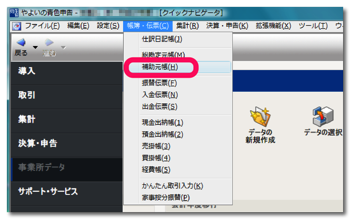
補助残高に振り分けます。
補助科目なしをそれぞれ適当な補助科目に振り分けたら、設定を保存するをクリック。
これで、開始残高の編集ができました。
事業所の設定
事業所の設定をします。
事業所の設定とは言っても個人の場合、屋号があれば屋号を入力して、なければ個人名を入れて、業種を選ぶだけです。
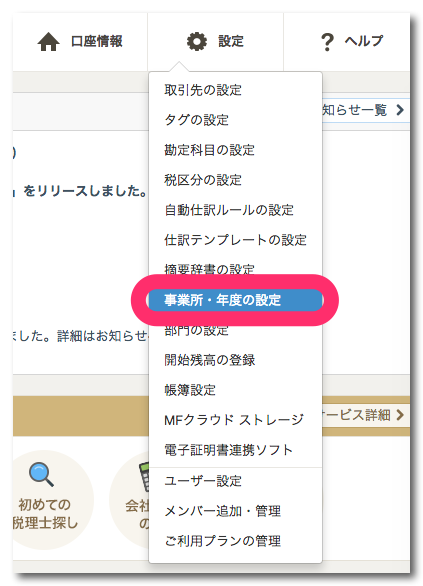
「設定」の「事業所・年度の設定」をクリックして
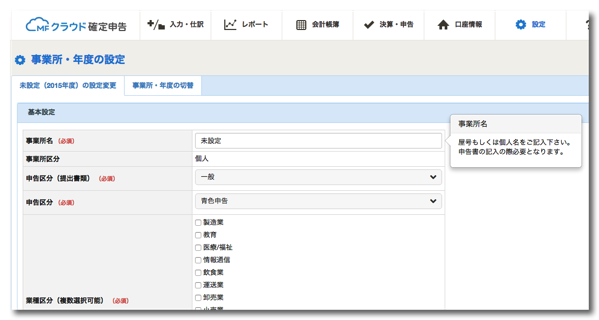
ズラッと並んでますが、個人が入力するのはさっきも書きましたが、名前と業種、あ、あと都道府県も選択します。
これで終了です。
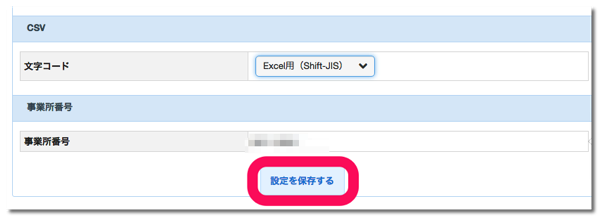
設定を保存するをクリックします。
家事按分の設定
家事按分の設定をします。
電気代とか車両費とか事業と家事で一緒くたになってるのをどのくらいの割合で分けるかという割合の設定です。
これもやよいの青色申告で設定してあっても、MFクラウドの方に移行されません。なので、MFクラウドの方で設定します。
「決算・申告」から「家事按分」をクリックして、
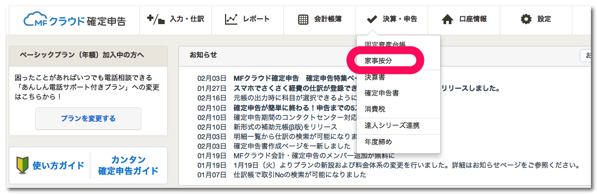
勘定科目、補助科目を選択して、事業割合を設定して、仕訳作成をクリック。
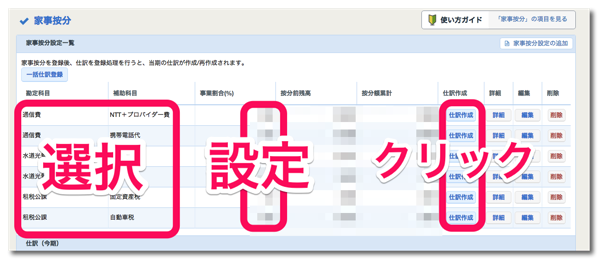
家事按分がある人はやよいの方でも設定してあると思うので、やよいの家事按分のところを見ながら、そのまま入力します。
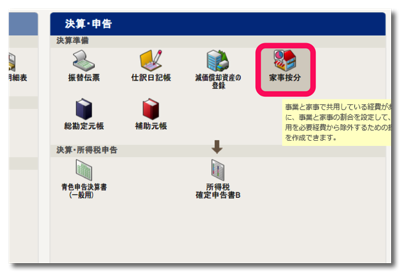
”開始残高の設定”、”事業所の設定”、”家事按分の設定”までしたら、事業年度を繰り越しました。
事業年度の繰り越し
MFクラウドの方で事業年度の繰り越しをします。
「決算・申告」の「年度締め」をクリック。
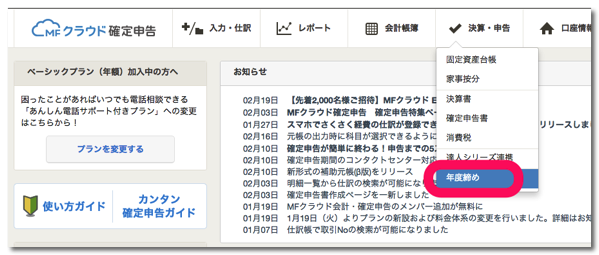
期末残高と家事按分にチェックが入っているのを確認して、ズズーーと下の方にある、
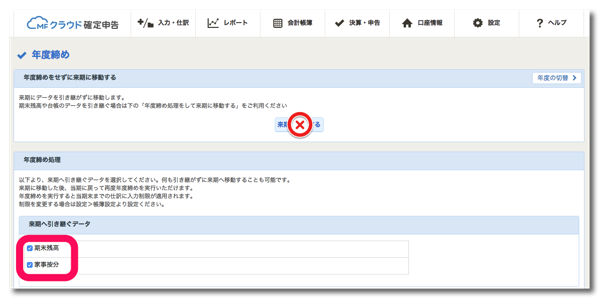
来期に移動するをクリック。
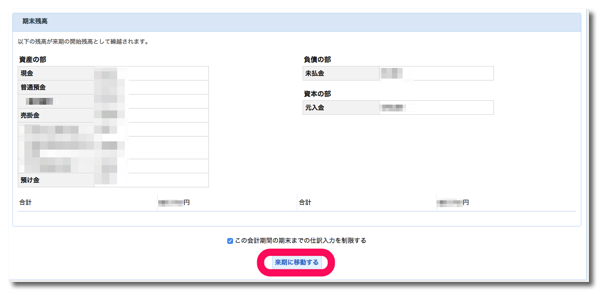
2016年度になりました。
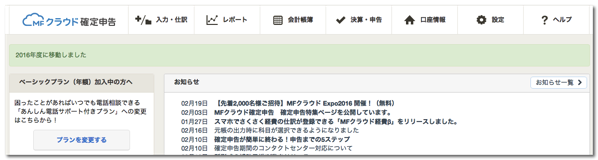
が、あれ?事業所名とかはそのまま引き継がれないのか?
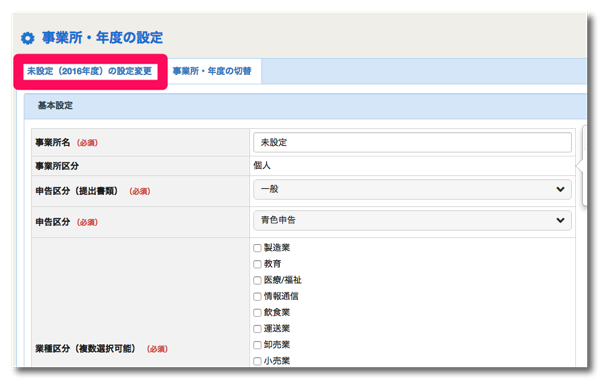
というわけで2016年度の事業所名もさっきと同じように、名前、業種、都道府県だけ入れておきます。
銀行口座の自動取得の設定をする
僕は一応、個人の仕事用の銀行口座があります。ので、これをMFクラウドの自動取得の口座に設定しておきます。
銀行口座の自動取得を設定していないので口座のところには何も入っていません。
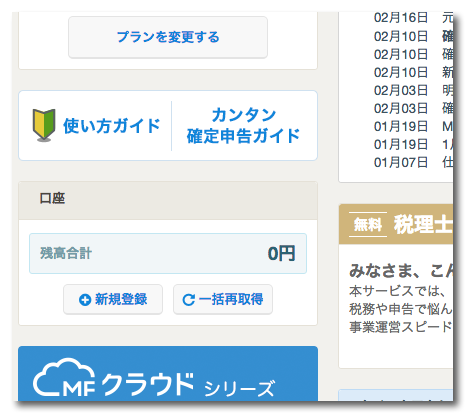
「口座情報」から「金融機関登録」をクリックします。
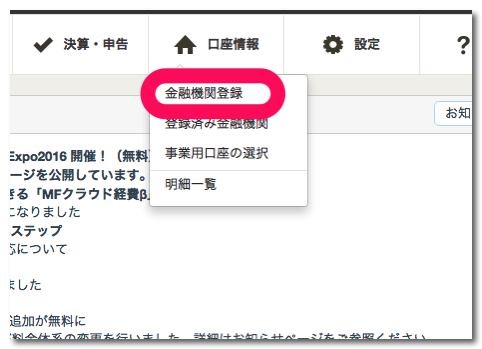
「早速登録してみる」をクリック。
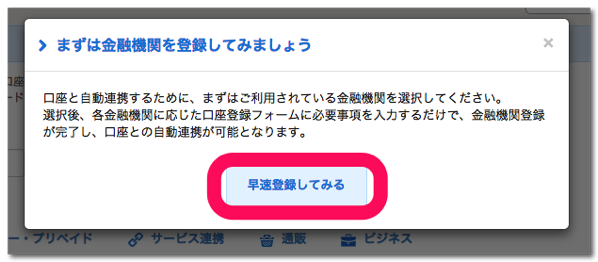
たくさんある金融機関名の中から、自分の銀行を選択します。
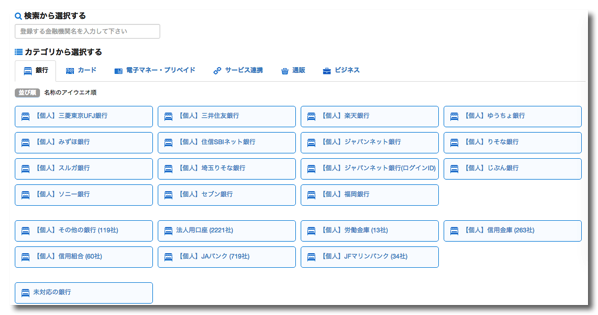
必要なIDやら、パスワードなどを登録します。
自動取得対象の開始日は僕の場合、2015年末まで入れてあるので、開始日を2016年1月1日にして「登録」をクリック。
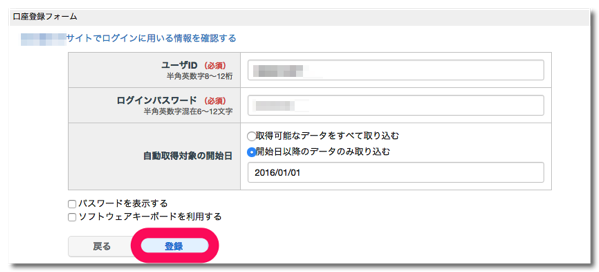
追加認証が必要みたいなので、そこをクリックして追加認証をします。
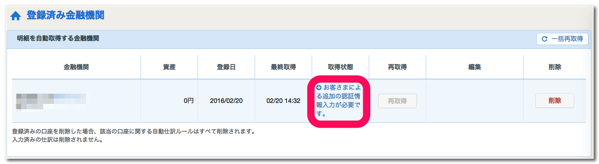
追加認証をしたら、
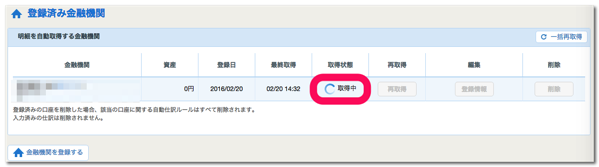
取得中となって、銀行の情報を取得開始します。
銀行情報を取得し終わると
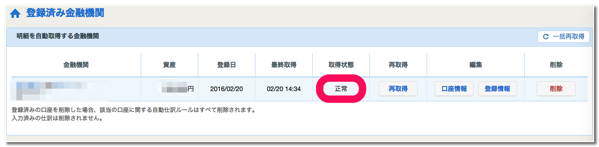
金額が入って、取得状態が正常となります。
で、MFクラウドのトップページに戻ってみると、
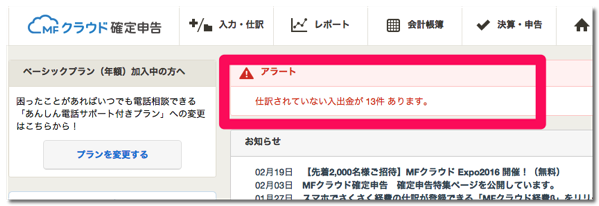
何やらただならぬ赤い文字で”仕訳されていない入出金が13件あります”と。
そこをクリックしてみると、お、なるほどね〜こーゆーふーになるのねー。
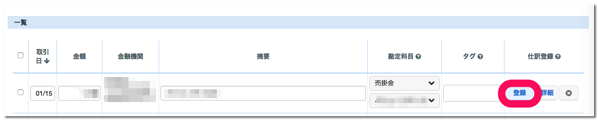
モザイクだらけでなんのことか分かりにくいですが、2016年1月1日からこれまでの銀行での取引がずらーっと入っています。
日付、金額、金融機関、摘要なんかは入力済みなので、勘定科目(あれば補助科目も)だけ選択して、登録していきます。
しかも、この仕訳は学習していってくれるので、そのうち勘定科目とかは選択肢なくて入っているようになります。あとは一応の確認をして、登録をクリックしていくだけでいいのです。
去年の分は全部手打ちで入れたから、今年からはかなり楽できる!
クレジットカードの自動取得を設定する
クレジットカードも、一応仕事用と決めているカードを一枚持っているので、それもMFクラウドで自動で取得してくれるように設定しておきます。
銀行口座と一緒です。
「口座情報」の「金融機関登録」をクリックして、
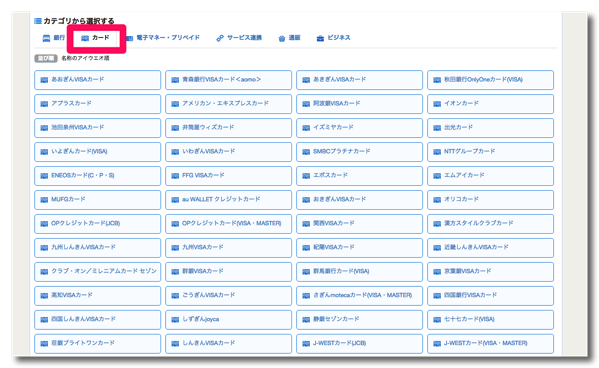
「カード」のところをクリックして、自分のクレジットカードを選択します。
あとは銀行口座と一緒です。ID、パスワードなんかを入力して登録します。
クレジットカードの取引を取得したら、トップページから仕訳していきます。
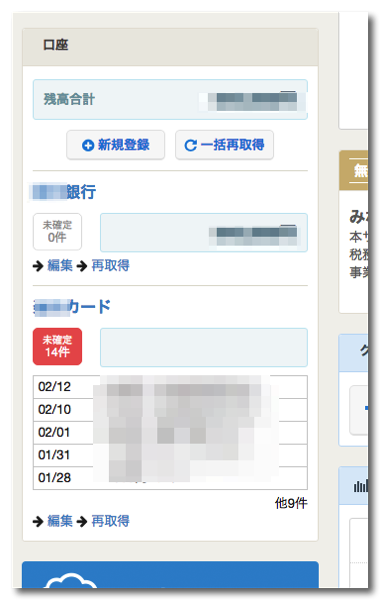
こんな感じに、銀行とクレジットカードの取引が自動で取り込めてしまうんですね〜
いや〜、これだけでものすごい作業が楽になりました。
これで、とりあえず、やよいの青色申告から、MFクラウド確定申告への移行した後にやる設定とかは終わりです。
あとは、これまでやよいでもやっていたように、現金での取り引きとか、事業主借とかだけ手で入力していけばいいだけです。
いや〜これはいいです!もう何回も書いてますが楽です!
楽すぎてこれなら1月、2月にまとめてやるでも全然問題ないなー^^;


