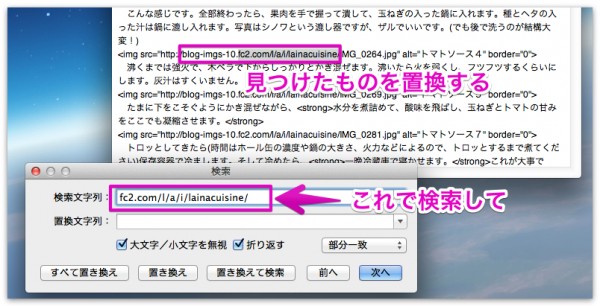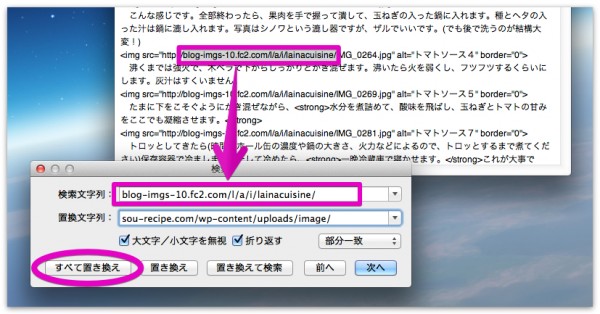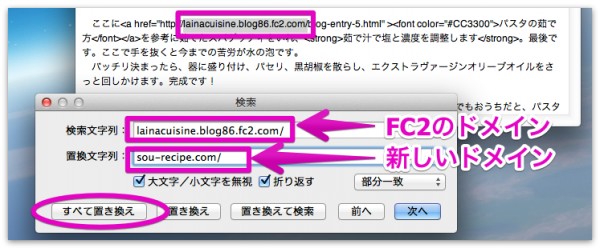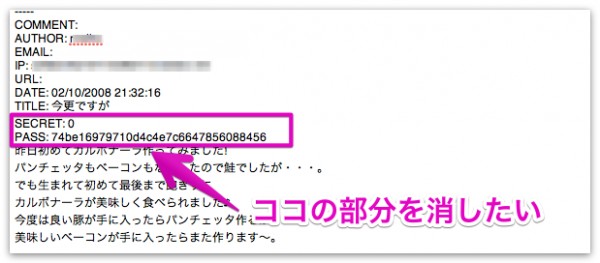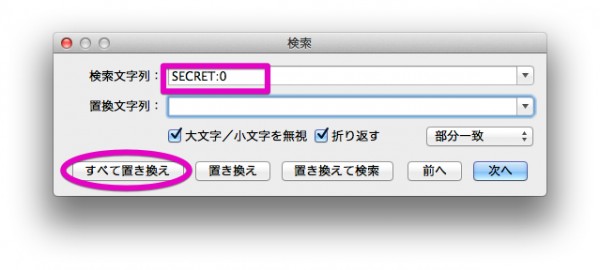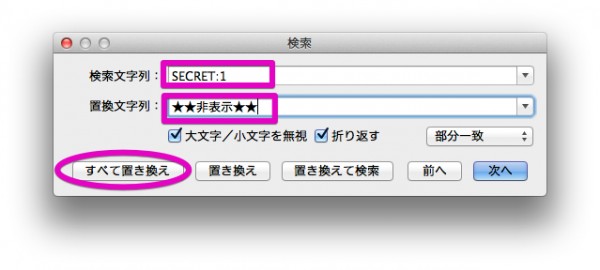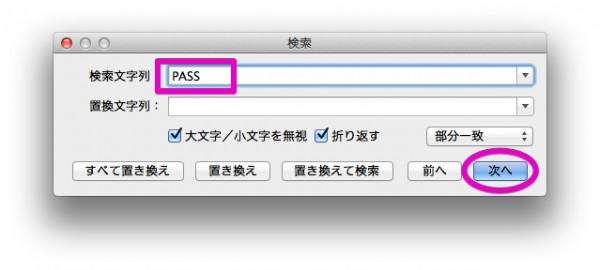さて、「FC2ブログからWPへ移行、移転した記録1」からの続きです。
FC2からのテキストをWP用に書き換える
今度はFC2からダウンロードしたテキストを書き換えます。何をするのかっていいますと、
・画像のURLのFC2の部分を新ブログのWP仕様に変更する
・サイト内リンクのFC2の部分を新サイトのURLにする
・コメントの部分のいらない文字を消す
・記事中のFC2の続きを読むを消す
ということをします。
テキストエディタは「iText Express」を使いました。
テキストファイルの文字コードは「UTF-8」でないとWPに入れた時にうまくいかないようです。Macは基本的に文字コードは「UTF-8」ですが、Windowsの人は文字コードを「UTF-8」にしてテキストファイルを保存してください。
画像のURLのFC2の部分を新ブログのWP仕様に変更する
FC2からダウンロードしたテキストの画像リンクはこんな風になっています。
画像のリンクのどこを書き換えるかといいますと
ここです。lainacuisineはそれぞれのFC2ブログの名前が入ります。
僕は、/wp/wp-content/uploads/に画像をダウンロードしたimgeというフォルダをFTPソフトであげちゃうので、
こんな感じに書き換えます。
書き換える「blog-imgs-数字.fc2.com/l/a/i/lainacuisine/」の数字の部分はいろいろと変わるので、「fc2.com/l/a/i/lainacuisine/」で検索をかけて、見つけた数字のものを入れて、「独自ドメイン/wp-content/uploads/image/」と置換していきます。
「command + F」で検索と置換をします。
で、見つけた数字の階層を入れて、WPの画像の置き場所と置換します。
僕の新しいサイトのURLがsou-recipe.comなので上のようになります。
置き換えたらまた「fc2.com/l/a/i/lainacuisine/」で検索をして、次の数字のを置換してと繰り返して、全部のURLを書き換えます。
「http://」がダブったり、「/」が多かったり、入ってなかったりするとちゃんと表示されないので気をつけたいところです。
サイト内リンクのFC2の部分を新サイトのURLにする
これも画像と同様、サイト内のリンクがFC2のURLになっているので、新しいドメインのURLに張り替えます。とは言っても、記事名は後でWPに入れてから書き換えるので、この時点では途中まで書き換えるということになります。
FC2のドメインと新しいWPの方のドメインとを入れ替えます。これは全て置換で1回でおしまいです。
コメントの部分のいらない文字を消す
FC2からダウンロードしたテキストには、もちろん自分が書いた記事の部分もありますが、頂いたコメントとか返したコメントとかも入っています。
これけっこう心配だったんですが、こういったコメントもちゃんとコメントとして移行できるんですね。
SECRET: 0
PASS:73be16986510d4c4e7c5537856082346
というようなのがコメントひとつひとつに入っています。他のところは大丈夫なのですが、この部分だけWPに移行した時にコメントと一緒に表示されてしまいます。ので、消します。
SECRET:0は普通のコメントでSECRET:1は非表示のコメントです。
SECRET:0は空白で置換
SECRET:1は後で非表示にする時に目立つように星マークと置換しました。
さて、PASSですが、これは一発で置換できそうにないので、ひたすらPASSで「前へ」探して手動で潰していきました。
もっといい方法があるかもしれません。っつーか、あると思います。
が、この時はそれを調べているより、何も考えずに消すことに没頭してたほうが楽だったので、ひたすら手動で全部消しました。
たくさん頂いたありがたいコメントがこの時ばかりは、「このやろう!!」って感じでした。。。
記事中のFC2の続きを読むを消す
これは僕は気が付かないでアップロードした後に手動で直したのですが、ココで一緒にやっちゃった方が楽だと思うので、やっちゃいます。
FC2で「続きを読む」の設定といいますか、上下に記事を分けて書いていますと、「続きを読む」のところに
—–
EXTENDED BODY:
という文字が入ってしまいます。ので、これも空白で置換するか、<!–more–>に置換します。
WordPressに画像をアップロードする
まずは画像からアップロードしました。FaileZillaを使って一気にアップロードしました。
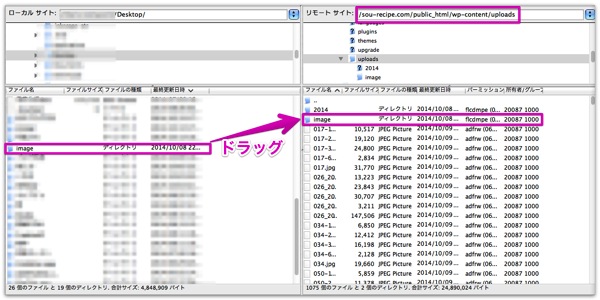 (これはサムネイルまで設定した後の入れた後のキャプチャです。ので、いっぱいファイルがありますが、実際は2014というファイル一個だけのところにimageを入れました)
(これはサムネイルまで設定した後の入れた後のキャプチャです。ので、いっぱいファイルがありますが、実際は2014というファイル一個だけのところにimageを入れました)
サーバーに接続して僕の場合はドメインが「sou-recipe.com」なので、その下の「public_html」の「wp-content」の「uploads」の中に「image」のフォルダをドラッグしてポイっと入れます。
これで完了。画像が多いとアップロードにそれなりに時間がかかります。
WordPressにテキストをアップロードする
次にテキストの方をアップロードします。さんざん書き換えた「○○○○○○.txt」というファイルをWPにアップロードします。
テキストの方はWPの管理画面からアップロードします。
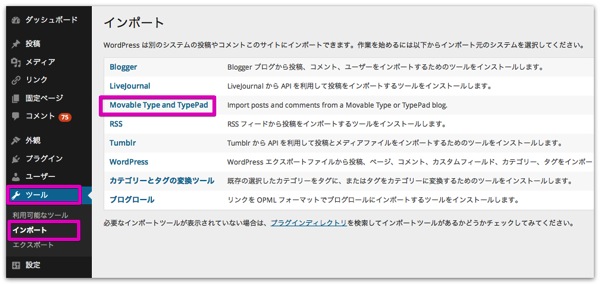
「ツール」の「インポート」から「Movable Type and TypePad」を選択します。するとWPのバージョンによっては、
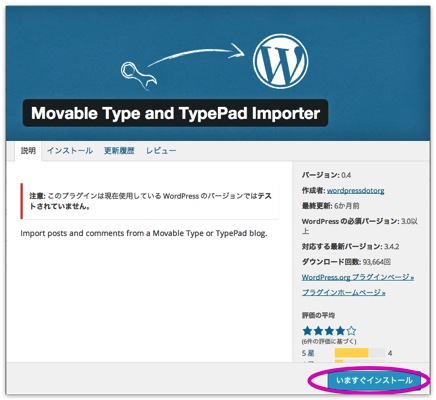
こんなのが出てきますが、僕はえいやっ!とダウンロードを押しました。
すると、今度はこんな画面が出てくるので、
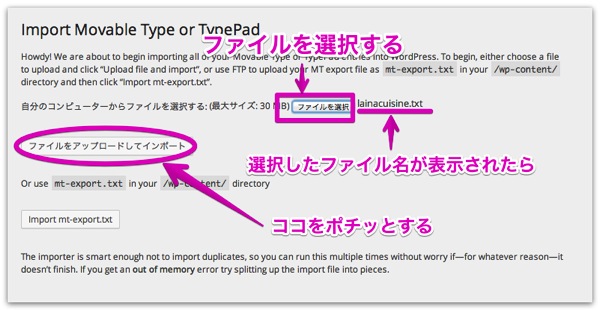
「ファイルを選択」から、○○○○○◯.txtのファイルを選択して、「ファイルをアップロードしてインポート」をポチッとします。
インストールが始まります。下の方にズズズーーーッと行ってみて、
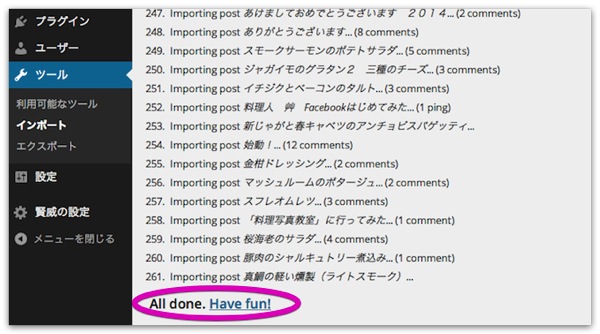
All done Have fun!と出ていたら、終了です。
「投稿」の「記事一覧」から確認します。
WordPress内をいろいろと整える
ここはブログの形によって、人によって必要だったり必要でなかったりするところかもしれませんが、僕がやった記録なので、そのまんま書いておきます。
カテゴリーのスラッグの設定
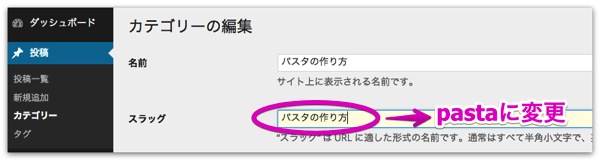
日本語のカテゴリー名をアルファベットに変更します。全部のカテゴリーのスラッグを変更します。
記事の名前をアルファベットに変更する
パーマリンクに記事名を設定したので、日本語の記事名がそのままURLに入っています。ので、それをアルファベット表記に記事一個ずつ変更していきます。
記事を選択して、上のところの「編集」をクリックして、

「スモークサーモンのポテトサラダ」を適当にアルファベットにしてここでは「smokepotato」とかって適当に名前をつけていきます。スモークされているのはサーモンであって、ポテトではないんですけど、まあ、あんまり長くてもあれなんで、適当につけました。
最初はちょっと綴りとか調べてたんですけど、だんだんめんどくさくなって最後の方はほんとに超超適当になってしまいました。。。
改行を入れる
FC2の記事をアップロードしてインポートすると、改行がなくなります。これは非常に読みにくいです。
なので、改行していきます。と言うか1ページずつ改行を様子を見ながら入れてると、ものすんごく時間がかかるので、PCにある「○○○○○○.txt」の記事の部分を一個づつコピーして、貼り付けていきました。
ん?なんか結局1記事ずつコピペしてんじゃね?とも思ったりもしましたが、まー、コメント1700がそのまま入ってくれているので、仕方ないか、、、と思ったり。
で、お気づきかもしれませんが、もちろんコメントの改行もなくなります。
でも、スルー、無理だもん1700も。
サイト内リンクのURLを直す
記事の名前をひとつひとつ付けて、改行のコピペをしたら、サイト内リンクのURLを書き直します。
僕のの場合はカテゴリが入っていないので、例えばですが
http://sou-recipe.com/blog-entry-5.html
となっている「blog-entry-5.html」のところを新しくつけた記事の名前に書き換えます。この場合は「saucetomate」だったので、
http://sou-recipe.com/saucetomate
となります。こんな感じにFC2の方を見ながら、サイト内リンクをチェックしながら、これも手動で張替え。
コメントの非表示を設定します
FC2でもらったコメントの中で非表示だったものは、テキスト書き換えの時に★★非表示★★を入れてあるので、コメントから「★」で検索して、あぶり出し、一括操作で「承認しない」にします。
プラグインでサムネイルを表示させる
WPの管理画面の方から画像をアップすれば、サムネイルの設定もそれぞれの記事ページでできるのですが、FTPソフトでサーバーにあげちゃうと、それができません。
ので、プラグインを使って、設定しました。
「Aoto Post Thumbnail」というプラグインを使いました。これはその記事の一番最初の画像をサムネイルとして表示してくれるというプラグインです。
インストールして、有効化します。「設定」の「Aoto Post Thumbnail」をクリックして、
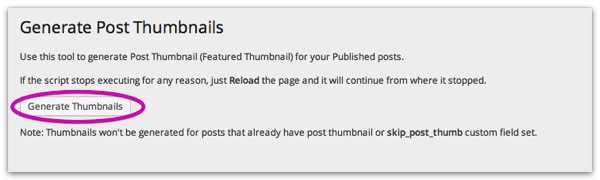
「Generate Thumbnails」をポチッとします。すると、ういーーーーーんっと始まって、ちょっと時間がかかりますが、サムネイルを作って表示されるようにしてくれます。
これで、とりあえずWPの方の整理は終了です。
後はリダイレクトです。FC2からWPに自動で飛ばすアレです。
FC2ブログからWPへ移行、移転した記録3