
あ、名刺忘れた。。。
名刺切れどころか、名刺入れごと家においてきちゃいました。
出張先や交流会などで名刺交換する時に”すいません、名刺切らしちゃいまして、、、”ということほど気まずいというか、手持ち無沙汰感というか、つかみの話が広がらないことはありませぬ。
というわけで、なんとか出先で名刺を作る方法はないかといろいろ調べたそーです。
で、調べてみたらスマホとコンビニがあれば30分もあれば名刺が作れちゃうらしーことが分かったので、実際に出先で名刺を作った手順をまとめました。
便利な世の中ですね〜^_^
印刷できるコンビニはローソン、ファミリーマート、サークルK、サンクスです。
セブンイレブンではできないので気をつけてください。
この記事では出先で名刺を作る方法を紹介していますが、普段はこういった所で名刺を作っています。コンビニで作るよりも安く、ちゃんとした名刺が作れます。
スマホのアプリで名刺を作る
まずは何はともあれ、スマホで名刺を作ってコンビニで印刷できる便利なアプリがあるのでそれをインストールします。
BiziCardというアプリです。無料です。
インストールしたらアプリを開いて、BiziCardをはじめるをタップします。

好きな方法で会員登録、ログインをします。「会員登録せずに始める」でも名刺を作ってコンビニで印刷できます。

ビジネス/プライベートカードをタップ。
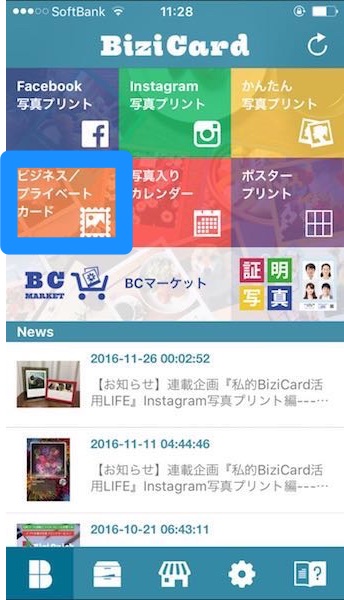
ビジネスカードと書いてある名刺っぽい画像をタップします。
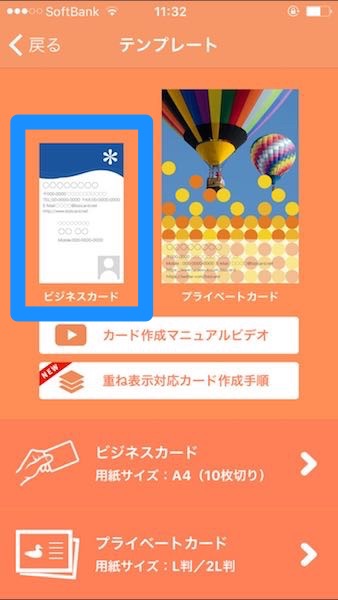
すると、名刺のテンプレートが27種類出てきます。
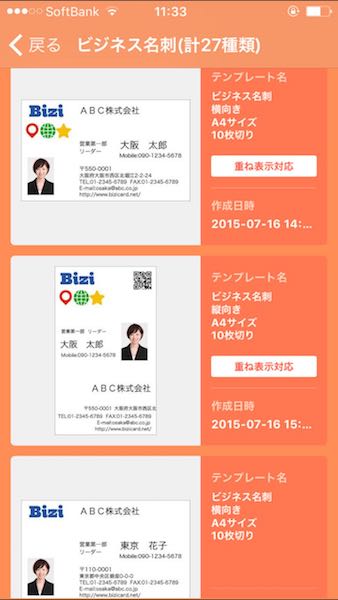
この中から、作りたい名刺のイメージに近い物を選んで、自分の名前、連絡先などに書き換えていきます。
テンプレートの文字や写真、画像は変更したり、移動したり、サイズを変えたり、消したりできるので、わりとどれを選んでも好きなように変更していくことができるのですが、テンプレートを活かして名前や連絡先を変更するだけの方が、早く完成します。
会社のロゴや、自分のマークなどがあれば入れることもできますが、出先でスマホにそういった画像やデータが入っている人は少ないと思うので、そういった物が入っていないテンプレートを選んだほうが、全体のバランスが取りやすいかもしれません。
こーゆーのが、画像です。

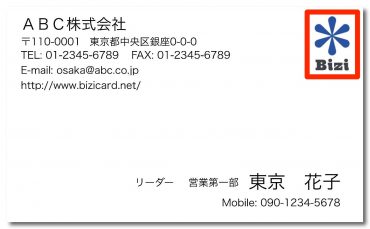
顔写真入りのテンプレートは、スマホで自撮りすれば簡単に入れることができます。
今回は画像も顔写真も無い、このテンプレートを選んでみました。
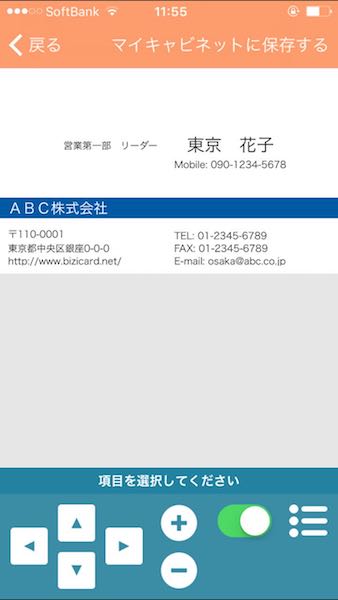
変更したいところをタップします。「営業第一部」のところをタップすると、
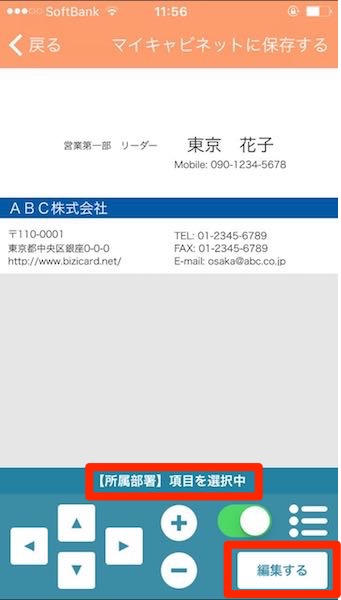
【所属部署】項目を選択中となって、”編集する”ボタンが出ます。
編集するボタンをタップすると
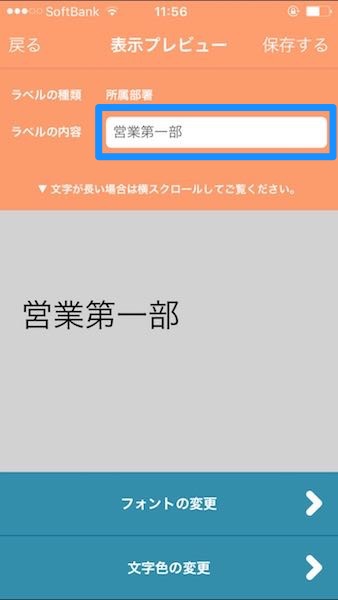
こんな感じになるので、「営業第一部」のところを自分の部署名に書き換えます。僕は日高昆部に所属しているので。
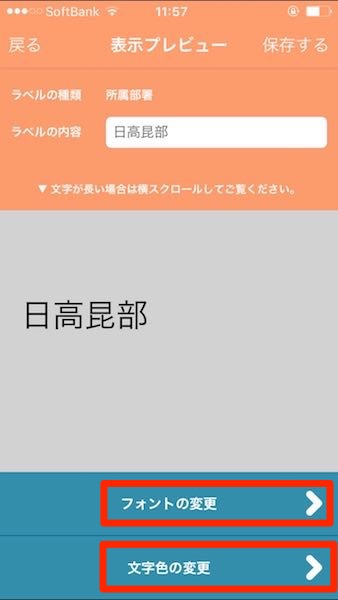
フォントの変更からは、こんなフォントや、

こんなフォントなどに変更できます。

文字色の選択からは、結構たくさんの色から文字色の選択ができます。
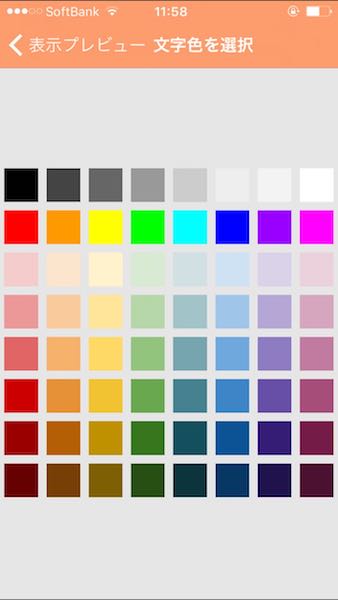
部署名を書き換えて、フォント、色を決めたら(フォントや色はそのままでも)保存するをタップして保存します。
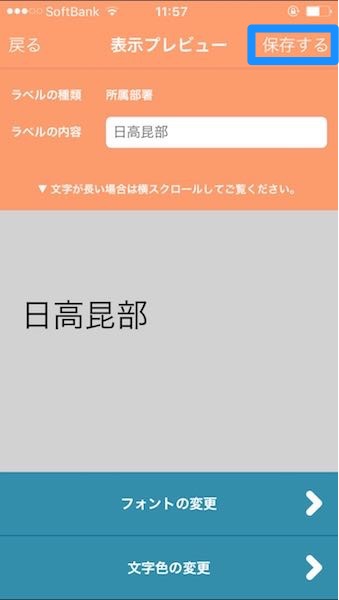
この所属部署という項目がいらなければ、緑のスイッチ?をタップすると、
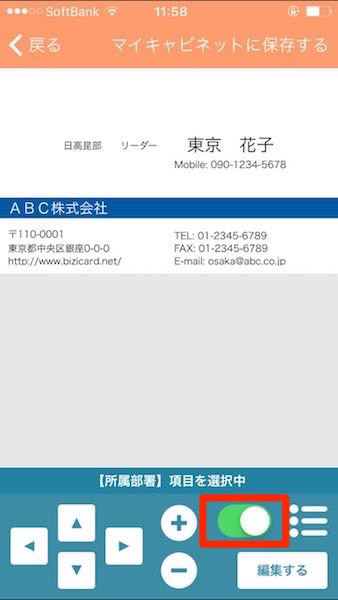
薄い文字になって表示されないことになります。もとに戻したければ項目を選択して、もう一度ボタンをタップすれば表示されるようになります。
編集中はずっと薄文字で表示されますが、薄文字で印刷されたりしないので大丈夫です。
その他の基本的な使い方はこんな感じです。
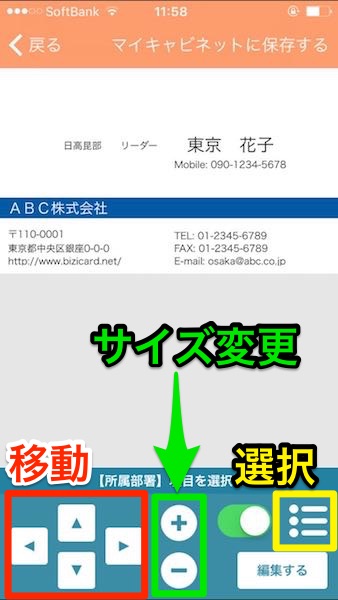
【移動】
上下左右の矢印ボタンで、選択している項目を上下左右に移動させる事ができます。
移動させたい項目を指でドラッグ&ドロップ(タップしてそのまま指を動かす)することもできます。
【サイズ変更】
+ーボタンで選択した項目の文字のサイズを大きくしたり、小さくしたりできます。
【選択】
黄色の選択のアイコンをタップすると、
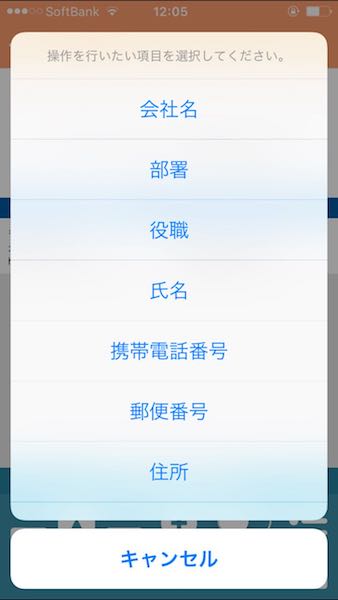
こんな感じに、項目をここから選択することもできます。細かく配置されている部分や、タップでうまく選択できない時はここから選択すると確実です。
これらを操作して自分の名刺になるようにどんどん書き換えてていきます。
完成したら、マイキャビネットに保存するをタップします。
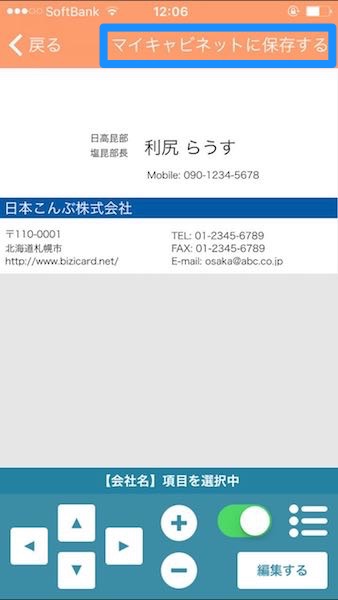
いいですか?と聞いてくるので、作成開始をタップ。
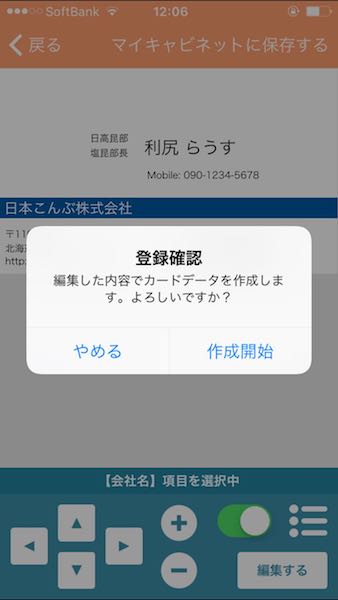
名刺のデータが作成されると通信完了となるのでOKをタップ。
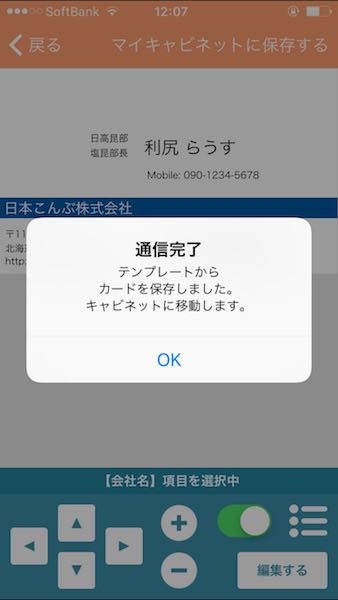
すると、キャビネットに保存されて、プリント番号が表示されます。このプリント番号をコンビニのマルチコピー機で印刷する時に使います。
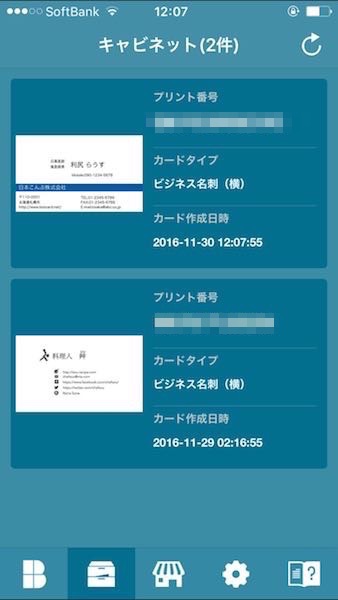
キャビネットはこのアプリのこのアイコンからいつでも見れるので、メモとかは必要ないです。
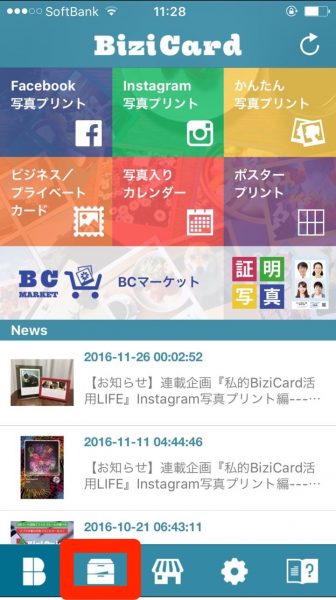
これでスマホでの名刺を作る作業はおしまいです。あとは印刷です。
BiziCardのサイトでも名刺の作り方が説明されていますので参考にしてみたください。
BiziCard 名刺作成手順
コンビニで名刺を印刷
コンビニに行って、印刷します。
BiziCardで作った名刺が印刷できるのは最初にも書きましたが、ローソン、ファミリーマート、サークルK、サンクスに置いてあるマルチコピー機です。セブンイレブンでは印刷できません。
今回はローソンに行きました。

マルチコピー機というのはこれです。

マルチコピー機のタッチパネルで、コンテンツサービスを選択します。
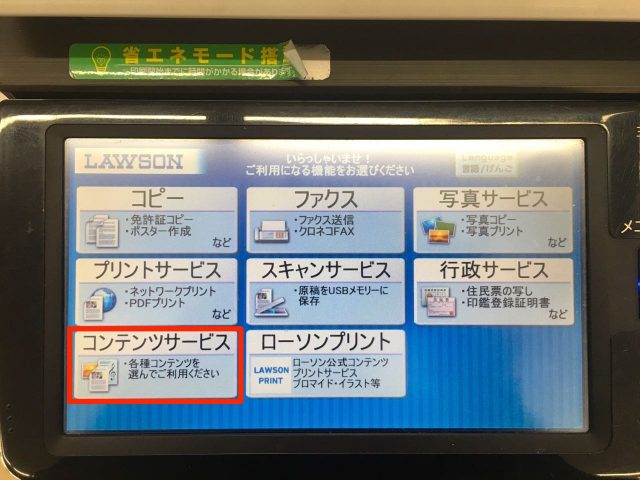
いろんなサービスが表示されるので、BiziCardを右の矢印を押して探します。

あった!BiziCard。
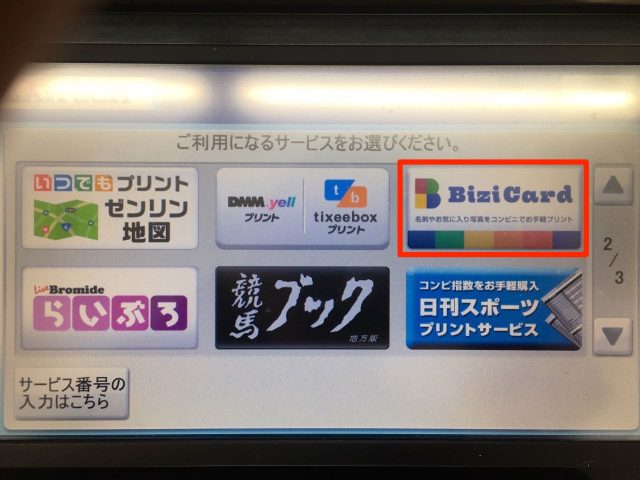
BiziCardを押して、同意するを押すと、
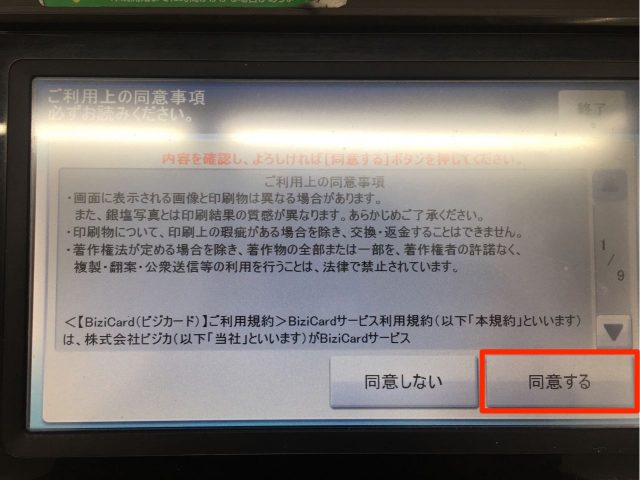
さっきのプリント番号を入れる画面になるので、プリント番号を入力して確認を押します。
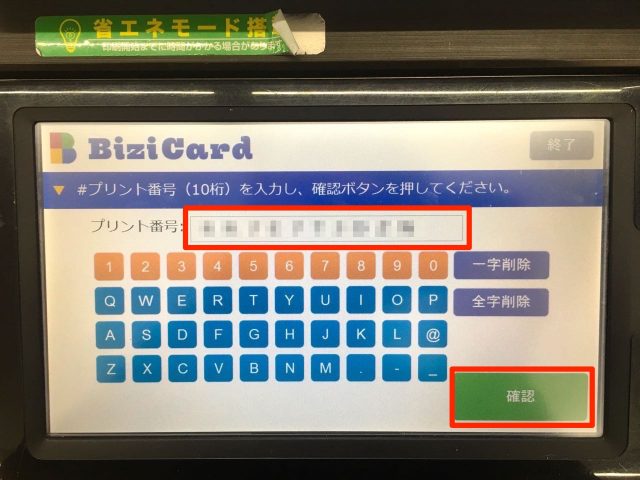
すると枚数を聞いてきます。1枚の印刷で10枚の名刺ができるので、必要な枚数にします。

今回は3枚印刷することにしました。印刷している名刺は、上で作ったものではなく、ほとんどテンプレートを無視して作り変えた名刺ですが名刺の印刷の手順は一緒です。
枚数、用紙、料金などが表示されるので、確認をして購入を押します。
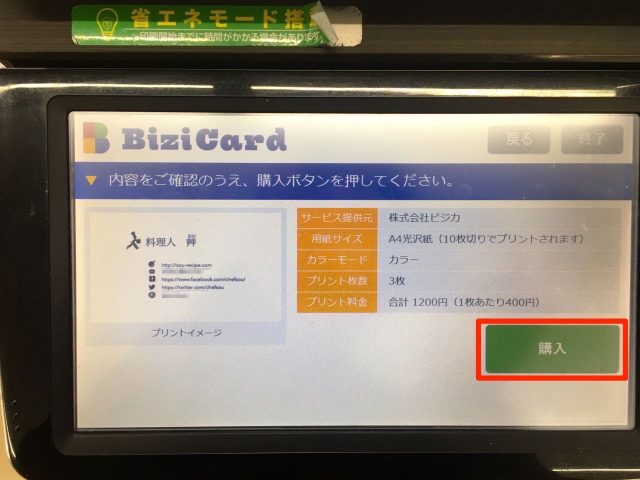
プリント開始を押す。
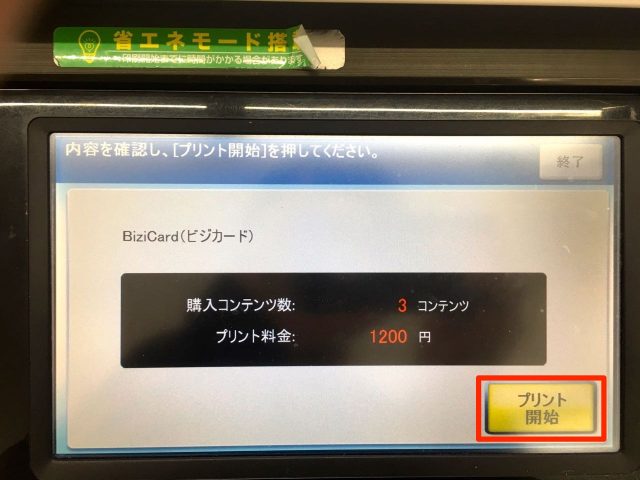
ん?またプリントを開始しますか?と聞かれるのではいを押します。

あ!お金入れてなかった。

お金を入れます。

プリントが始まりました。
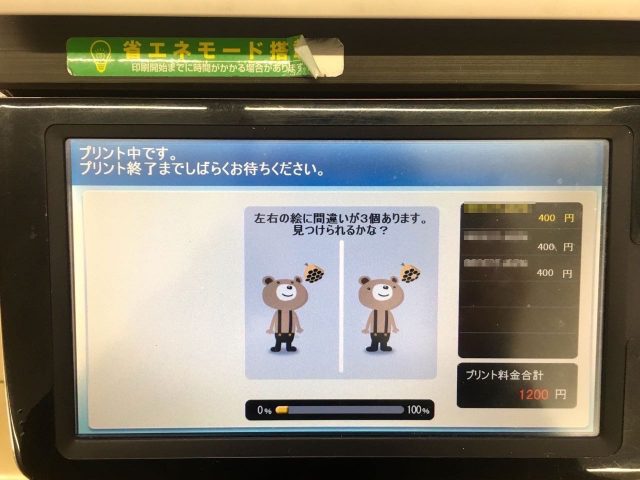
一枚印刷するのに、ちょっと時間がかかります。
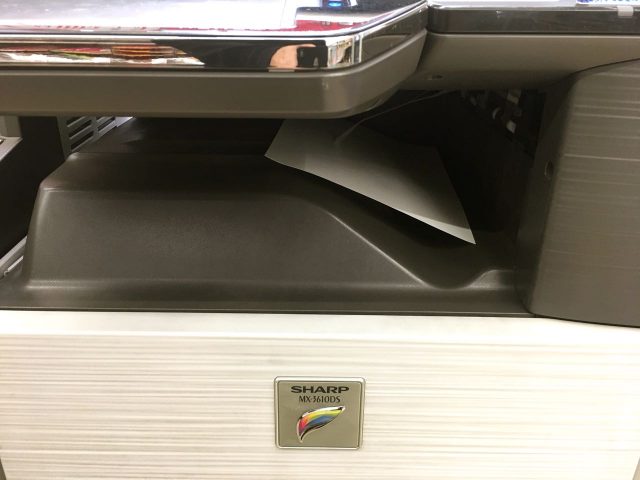
印刷できたら、コンビニで名刺作りに必要なものを買います。
カッターと定規です。

名刺を切る
僕はその時泊まっていたホテルのロビーみたいなところで切りましたが、カフェとか机のあるところならどこでも切れますし、名刺を切るのに時間はそれ程かかりません。
印刷した名刺です。
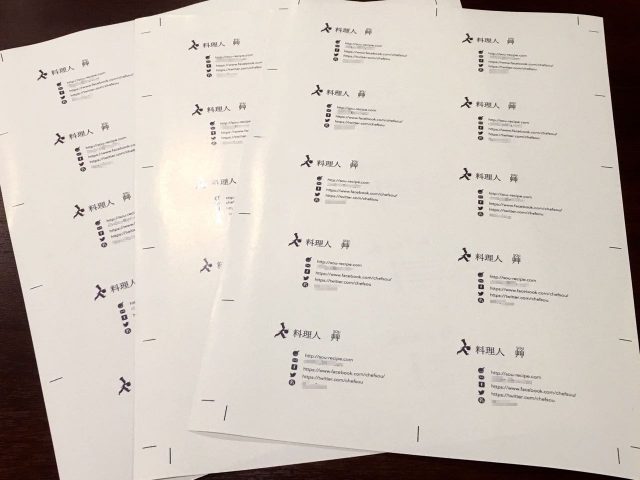
光沢のある紙に印刷されるので、コピー用紙のようにペラペラではないです。裏はこんな感じの紙です。
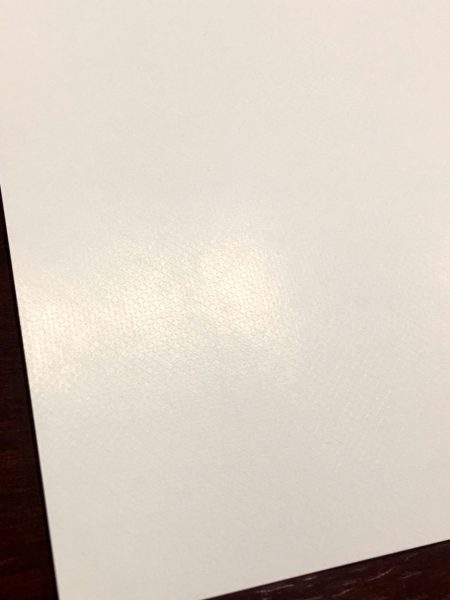
10枚綴りで印刷された名刺は、トンボと呼ばれるここでカットするんですよ!という線が周りにあるので、それ合わせて切っていきます。
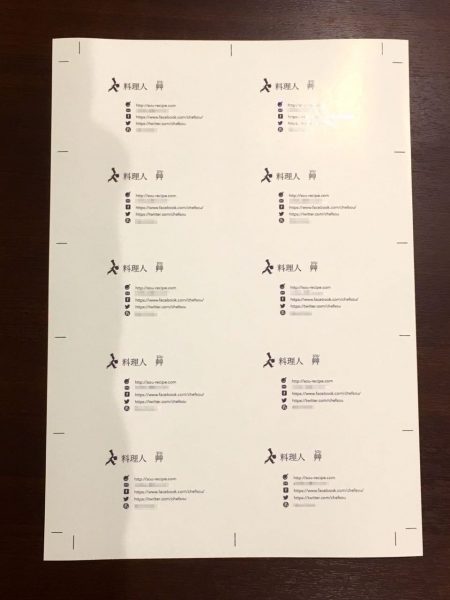
長い定規があれば、もっと簡単だったのですが、短い定規でも長いまっすぐの物を当てながらそれに定規を合わせて切っていけばそれほど苦労せずに切れました。
僕は切る名刺の紙に別の名刺の紙を当てながら、切っていきました。
一枚一枚切ろうとすると、トンボの線の位置が分からなくなってしまうので、切り離さないようにフチを残すようにカッターで切っていくのがコツです。
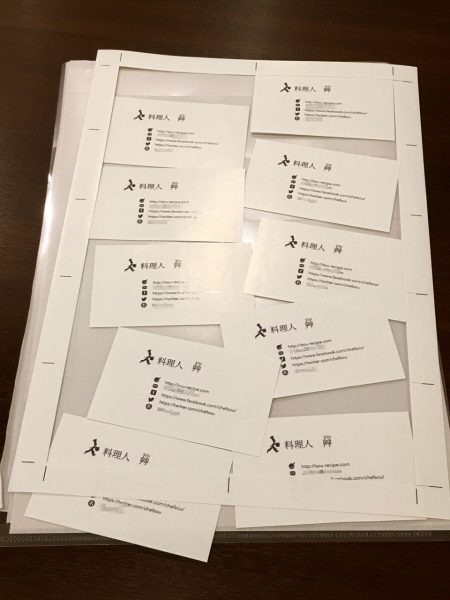
こんな感じに切り終わりに枠が残るように切っていくと、正確にきれいに切れます。1枚10綴の名刺を切るのに、5分もかからないと思います。慣れてきた2枚め3枚目はもっと早く切れました。
30枚の名刺が完成しました。

スマホとコンビニがあれば名刺を作ることができました。
出先で名刺を切らしてしまった。急に名刺が必要になった。名刺を忘れてしまった。という時の選択肢の一つにしてください。
名刺を制作会社に頼むと実は自作より安い
今回は出先だったので、なんとか自分で名刺を作る方法、すぐに印刷できる方法はないかな〜と調べてこれまで書いた方法で名刺を作ったのですが、普段は名刺の制作会社に注文して名刺を作っています。
名刺の制作会社に名刺を作成してもらうと高そうなイメージがあるかもしれませんが、実は製作会社で100枚の名刺を作成しても、今回スマホとコンビニで30枚作った金額の1200円より安く、しっかりとした紙の本格的な名刺が作れます。
とにかく安く!なのか、すぐに欲しい!即日配送なのか、デザインにこだわりたい!のかによってお値段は変わってきます〜!



