デジカメで撮った写真を印刷したりプリントしたりすることって、そーはこれまで殆どなかったんです。
だって、スマホやパソコンでいつでも見れるし、本気出せばいつでもプリントできるし。
で、本気だす時がやってきたのです。
先日、娘の七五三があってその時の写真をじーじとばーばに送らなければいけないのです。
デジカメで撮った写真を印刷してくれるところ、デジカメプリントサービス?デジタルプリントサービス?どっちかわかんないけど、まあ写真をプリントしてくれるサービスを探すことになりました。
写真をプリントしてくれるサービスってすんごいたくさんあるんですね〜。
たくさんありすぎて最初はわけわかんなかったんですけど、しばらく見ているうちに、ここが一番見やすくて分かりやすい〜というサイトに当たりました。
後から知ったんですけど、ネットプリントジャパンは価格.comデジカメプリント第1位なんだって。
すごい!俺!直感で1位を嗅ぎ分けた!
いや、、、みんなが使いやすいと思ったから、1位なのか。。。
目次
見やすい分かりやすいネットプリントジャパン
久々の写真の現像、、、じゃなかった写真プリントで、写真一枚のプリントの値段とか、プリントするサイズとか、送料とかが全くわからない状態でしたので、その辺をメインにいろんなプリントサービスをのぞいていました。
ネットプリントジャパンでは
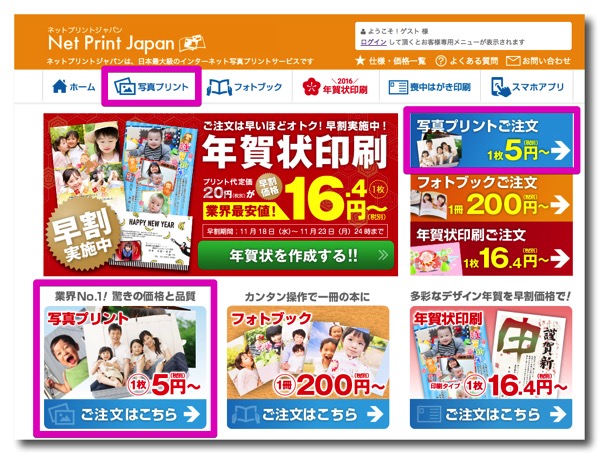
このトップページの写真プリントのところをクリックすると

写真プリントの料金体型がひと目で分かって、
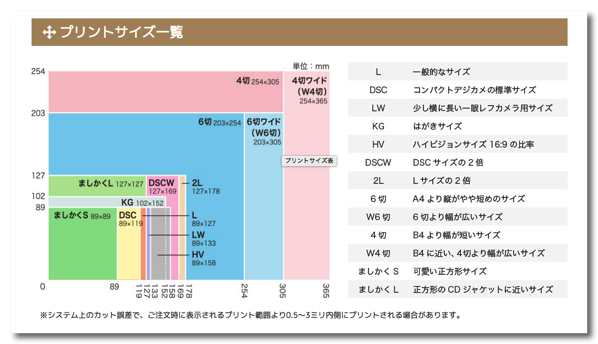
写真のサイズもとっても見やすく、分かりやすい。
ついでに、送料と、写真がいつ届くのか気になる人にとってはありがたい納期についても分かりやすく書いてくれています。
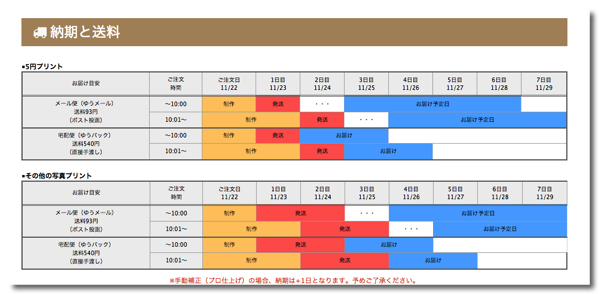
一枚5円と格安のものから、高級プリントまで(L版で1枚13円)あるけど、複雑じゃなくて直感で選べるところが良かったです。
ネットプリントジャパンで写真プリントを注文してみた
ネットプリントジャパンのトップページから写真プリントを選んで、写真のプリント料金表のところから、どの品質でプリントするかを選びます。
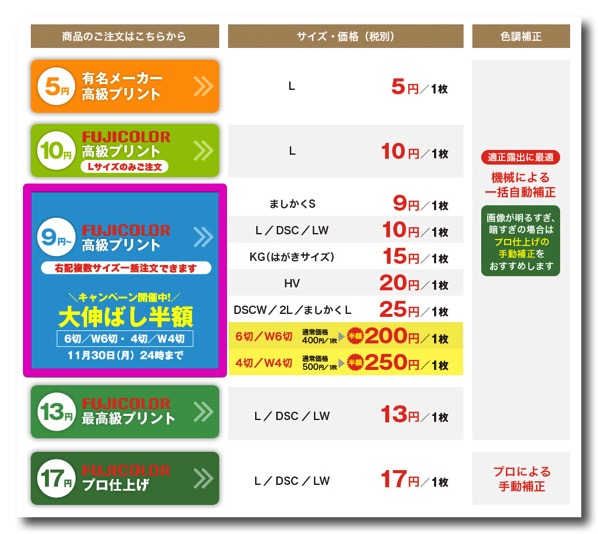
今回は七五三の写真で、ちょっとだけ大きめの2Lでもプリントしたかったので、いろんなサイズで一括注文できるやつにしました。
ここをクリックすると
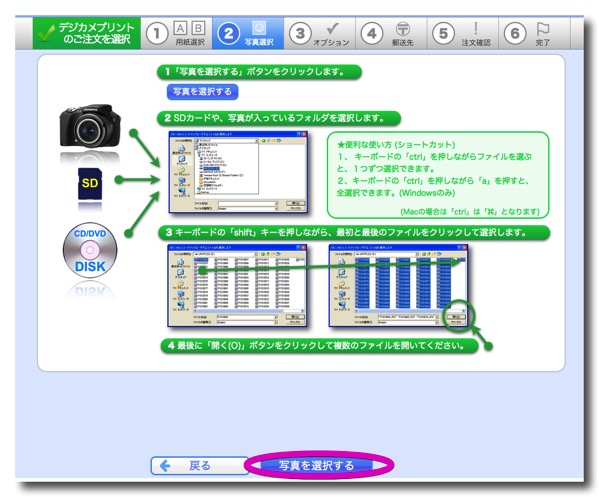
こんな感じの説明の画面がでます。この図は写真の選択の仕方が書いてあります。一番下の「写真を選択する」をクリックすると
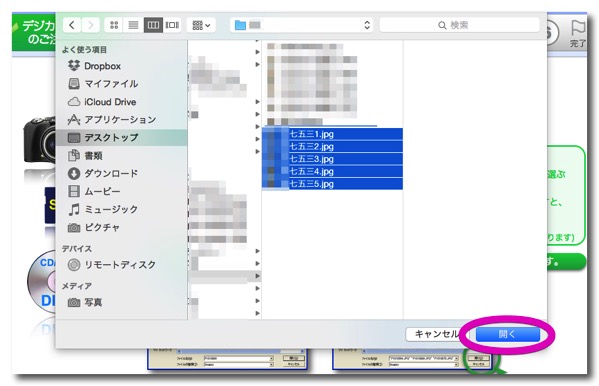
こんな感じにファイルを選択するところが出てきます。僕はMacなのでこんな画面ですが、Windowsはウィンドウズのファイルを選択する画面が出てくると重います。
プリントしたい写真を選びます。「ここからここまで」プリントしたいという時は「ここから」をクリックして、から「ここまで」をshiftを押しながらクリックします。選択されたら「開く」をクリックします。
飛び飛びで写真を選択するなら、Macなら、commandキーを押しながらクリックしていきます。Windowsなら、Ctrlキーを押しながらクリックして選択していきます。
あとからでも写真は足せるので、ここで全部を選択してしまわなくても大丈夫です。
「開く」をクリックしたら、
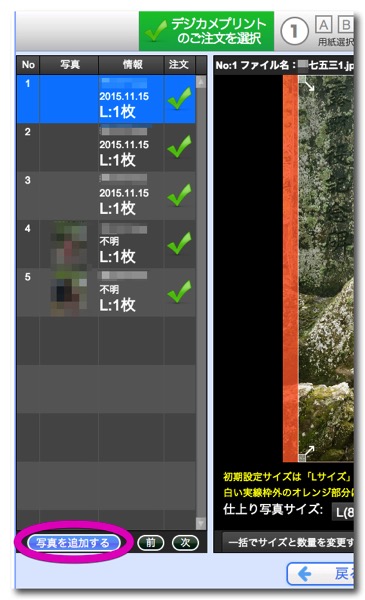
こんな感じに写真が取り込まれています。
全部の写真を1枚づつL版でプリントして、だいたい真ん中らへんが写っていれば問題ないよ、という人はこのまま「選択した写真をアップロードする」をクリックしてくします。
でも、同じ写真を複数枚プリントしたり、ちょっとトリミング(写真を切り取ってここだけプリントしたい)したり、プリントのサイズを写真によって変えたりする場合は、右の大きな画面でそれぞれの写真のプリントの設定を選択します。
選択します、と言ってもこれも複雑な操作はありません。
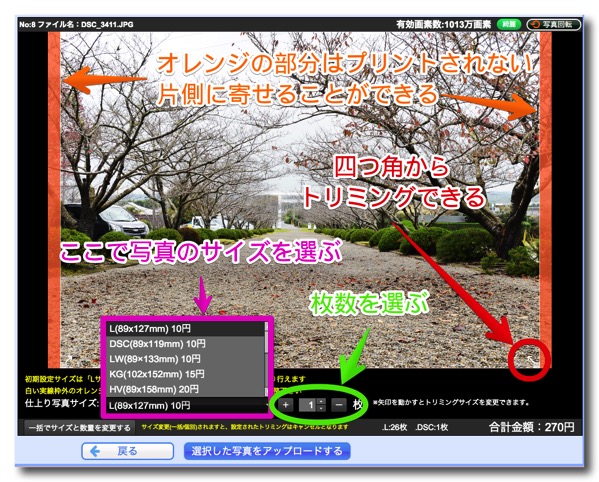
写真の両サイド(または上下)のプリントされない部分を移動させる、もしくは角をドラッグしてプリントしたい部分をトリミングします。
写真の枚数と、写真のプリントサイズを選んだら、
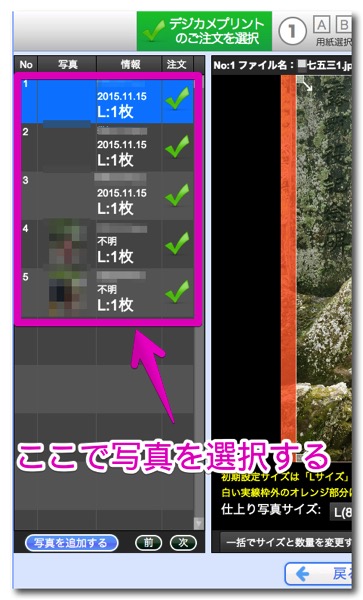
左側から次の写真を選択します。
ネットプリントジャパンで同じ写真で違うサイズでプリントする方法
ここで、僕は同じ写真をL版と2Lの2種類のサイズで印刷したい!と思いました。
一つの写真で選択できるサイズは一種類です。
なので、
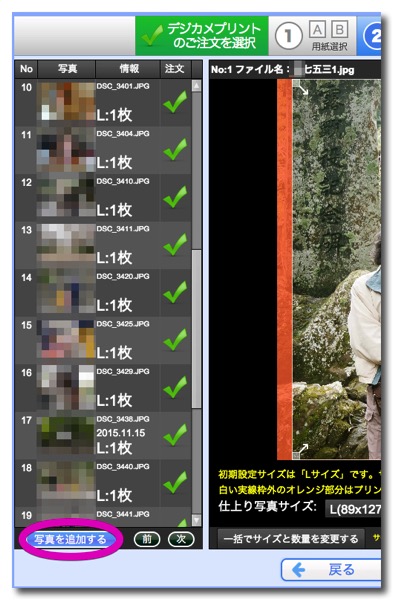
この「写真を追加する」から、同じ写真をもう一枚追加します。
そうすれば、一番下に同じ写真が追加されるので、その写真を選択して違うプリントサイズを選択します。
全部の写真の枚数、サイズの選択が終わったら、
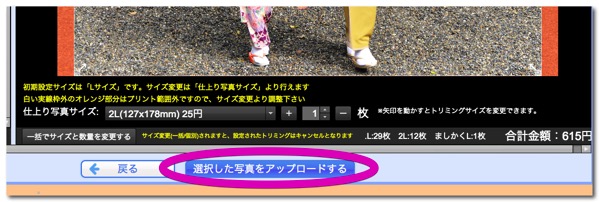
「選択した写真をアップロード」をクリックします。

アップロード中です。枚数が多いとちょっと時間がかかります。
あとは画面に従って、必要な情報を入れていくだけです。
日付を入れる入れないを選択して、
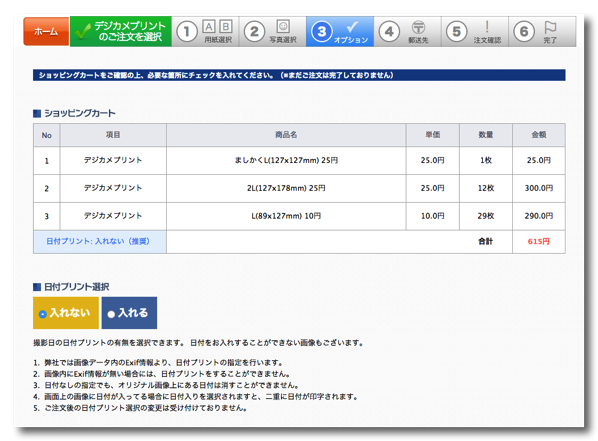
発送方法を選択します。僕はメール便を選択しました。
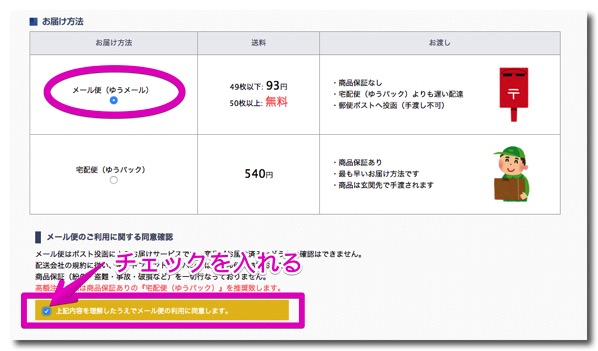
メール便はもし、仮に届かなかったとしても、責任は負いませんよってことを承諾するする意味のチェックを入れます。
チェックすると、青いところが黄色になります。
支払い方法を選択します。クレジットカードを選択しました。
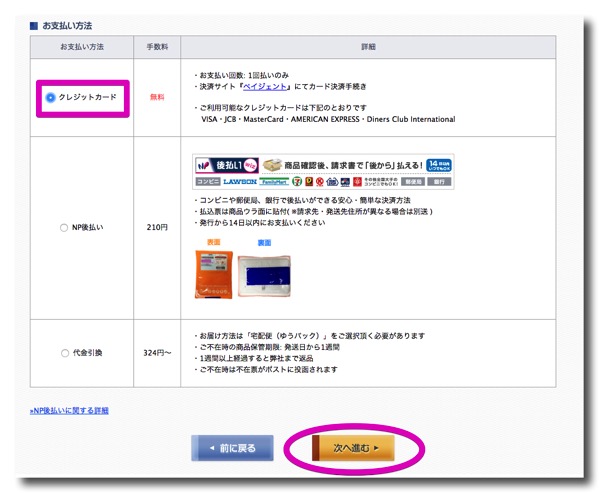
次へ進むをクリックすると
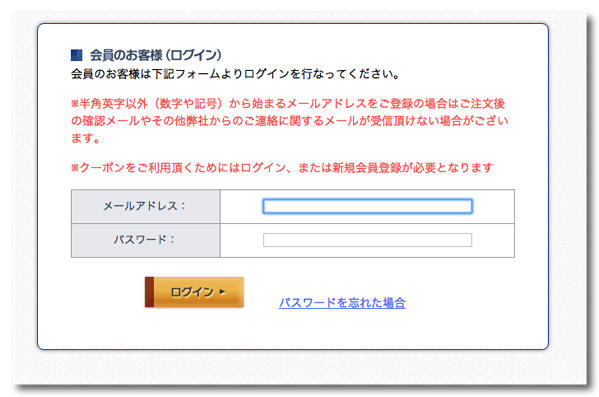
こんなのが見えてきますが、初めての利用なのでもちろんログインなんてできません。ここをスルーして下のお客様情報を入力していきます。

同時に会員登録しないなら、このチェックを外します。僕はそう頻繁にはないかもしれないけど写真プリントするならネットプリントジャパンにしようと思ったので会員登録することにしました。
パスワードを決めて、入力して「注文内容を確認する」をクリックする。
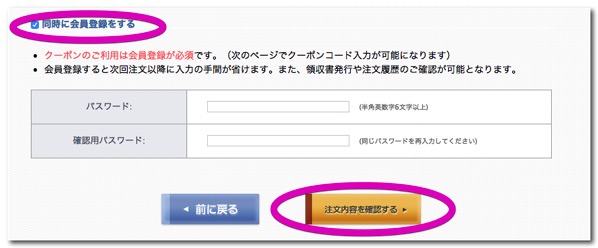
クーポンをお持ちですか?と訊かれます。
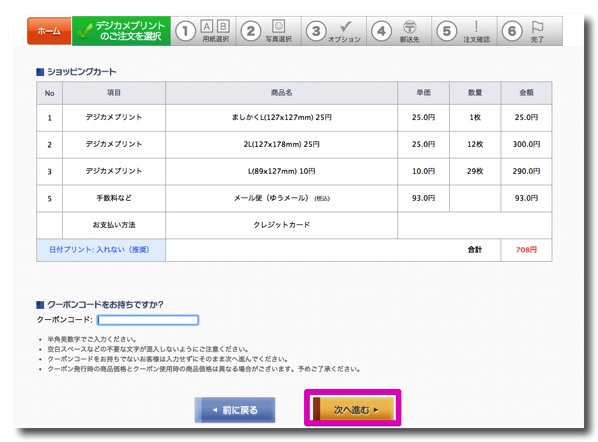
いや、だから初めてなんだって。持ってないので「次へ進む」をクリック。
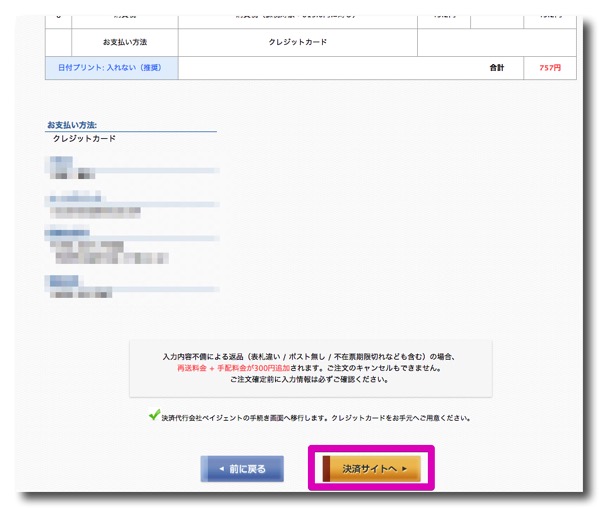
内容を確認して「決済サイトへ」をクリック。
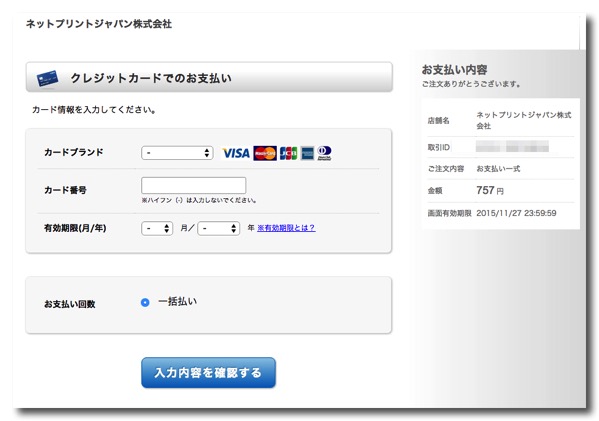
必要なカード情報を入力して「入力内容を確認する」をクリック。
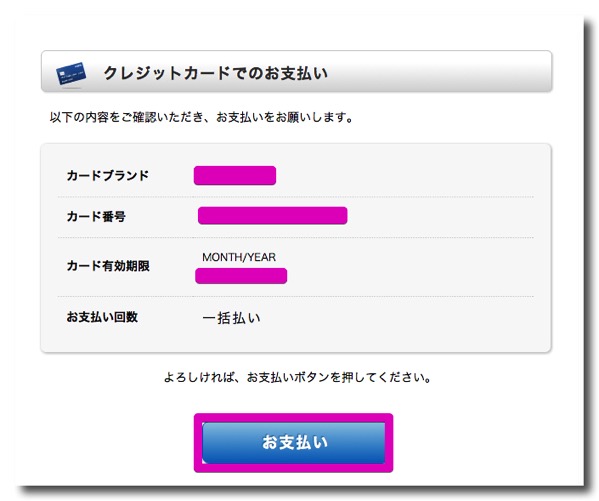
確認して「お支払い」をクリック。
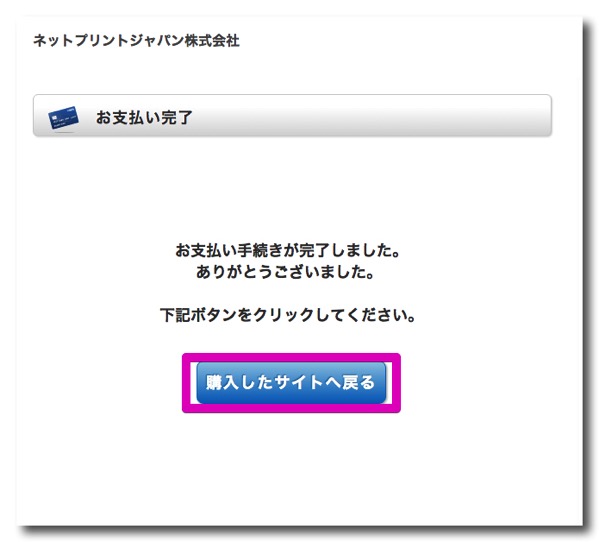
「購入したサイトへ戻る」をクリック。
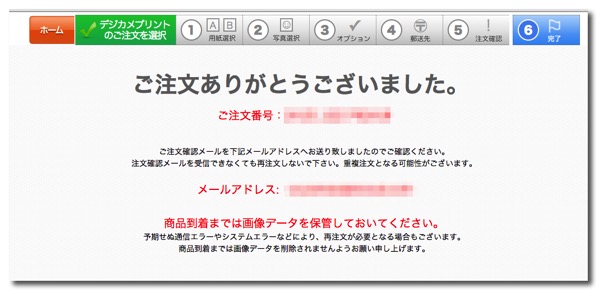
ご注文ありがとうございました。のページへ。
これで、登録したメールアドレスへメールが来たことを確認して、写真プリントの注文が完了!
プリントされた写真が家にいながらにして届いちゃうなんてほんとに便利!ちょっとしたスナップ写真を友だちに配るときなんかは5円プリントで十分だし。ちょいちょい使ってしまうかもしれない。
【追記】ネットプリントジャパンから写真が届いたよ
こんな感じのパッケージで送られてきました。
見た目はお豆腐?のパッケージみたいなのだけど、もっとしっかりとした作りのパッケージです。しっかりしているのでポストに投函してもらっても、折れ曲がったり、雨に濡れたりしません。
今回はL版と2Lと一枚だけ真四角を注文。とってもきれいに印刷されていました。久々にプリントした写真を見ましたが、プリントされた写真をみんなであーでもないこーでもないって言いながら見るのって楽しいですね〜




