
画像に矢印とか説明とかを入れてPCとかアプリとかの使い方を説明しているサイトってありますよね。なんちゃってブロガーの僕はそういった親切な方々のサイトを日々見ながらこのブログも作っています。
で、そういったソフト?アプリ?って何を使えばいいの?というところからのスタート。まず、なんて言葉で検索したらいいのか?「画像 矢印? 説明?」。。。色々検索してみまして、「画像 注釈」ってので出てきました。そうか、注釈か〜。。。
というわけで、自分用Monosnapの使い方メモです。
Monosnapをダウンロードする
Monosnapでどんなことをしたいのかといいますと
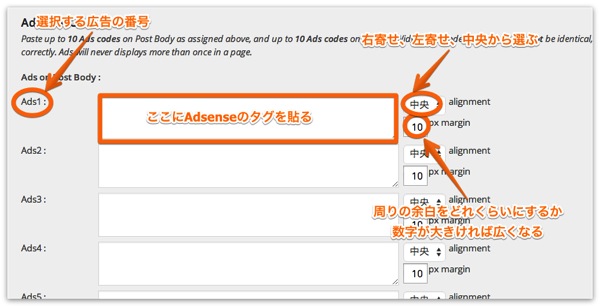
こーゆーのです。パソコンの画面をキャプチャ(スクリーンショットを撮って)して「ここをこーするんだよ」的な矢印と説明を入れたいのです。
まずはMonosanapをダウンロードします。無料です。僕はmacなのでfor mac用ののMonosnapをダウンロードします。
MonosnapはWindows用のものもありますし、iphone、ipad用のものもあります。
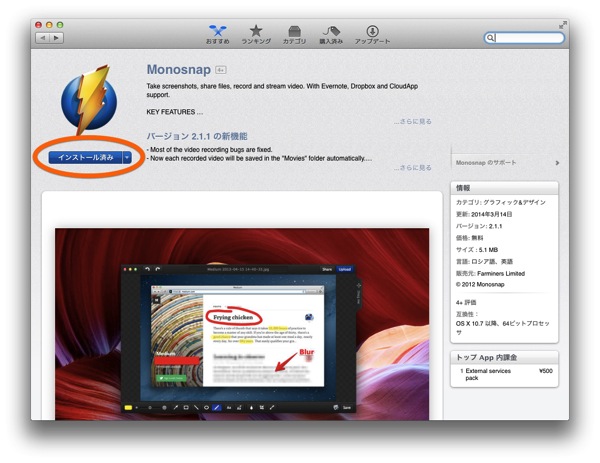
App storeからダウンロードします。僕はもうダウンロードしちゃったので「ダウンロード済み」ってなっていますが、ダウンロード前はここが「無料」という文字になっています。
で、無事ダウンロードしたら、起動します。そうすると
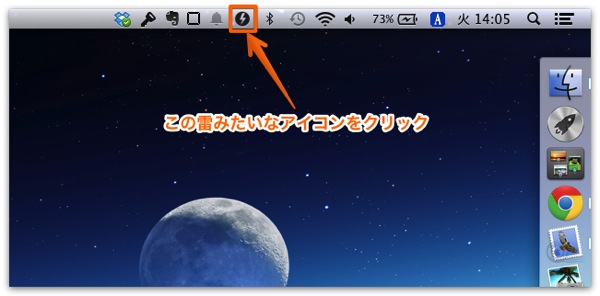
上の所に雷みたいなアイコンが追加されます。これがMonosnapです。
Monosnapでキャプチャする
雷のアイコンをクリックしますと
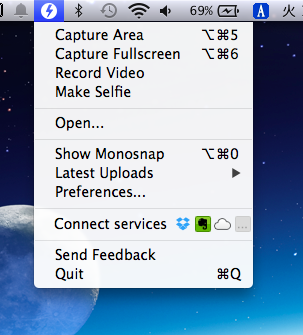
こんな感じでメニューが出てきます。英語です。僕は英語はさっぱりですが、普通に使えます。
まず上2つはキャプチャする(スクリーンショットを撮る)という意味です。
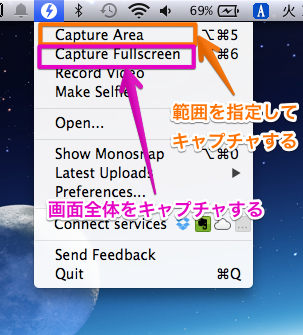
「Capture Area」は範囲を指定してキャプチャするってことです。まさに上の↑これはこの範囲を指定するっていうキャプチャです。
次の「Capture Fullscreen」はフルスクリーンのキャプチャです。もう丸ごと全部のキャプチャです。
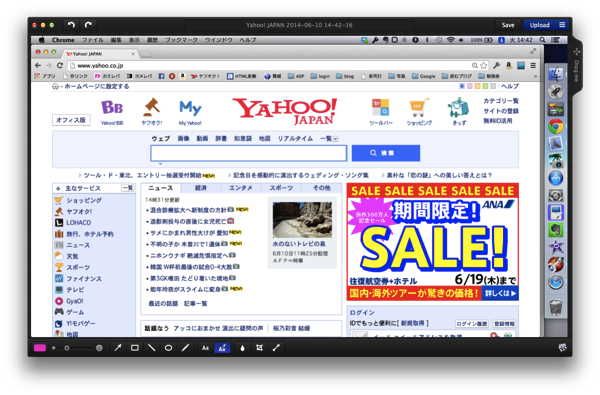
試しにYahoo!のトップページのフルスクリーンをキャプチャすると、こんな感じになります。メニューバーもドックも全部です。
範囲を指定する方のキャプチャはクリックすると、
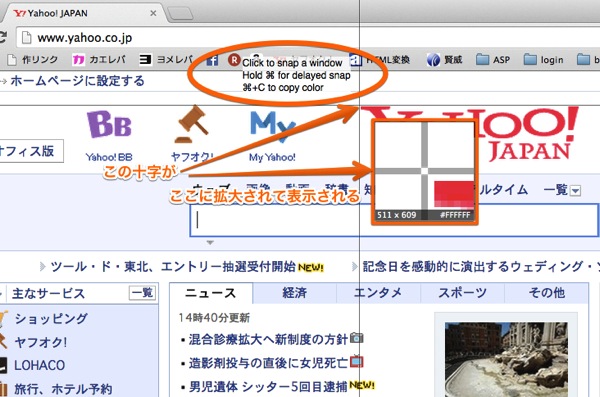
こんな感じに四角と十字の線が出てきて、キャプチャする範囲を指定できます。四角のところは十字の線のところを拡大したものが表示されます。
基本的に操作はドラッグです。トラックパッドだと指三本でズリズリします。
Yahoo!のYの角ギリギリに合わせています。こんな細かく指定できるんですね。で、そこからズリズリと範囲を指定しまして
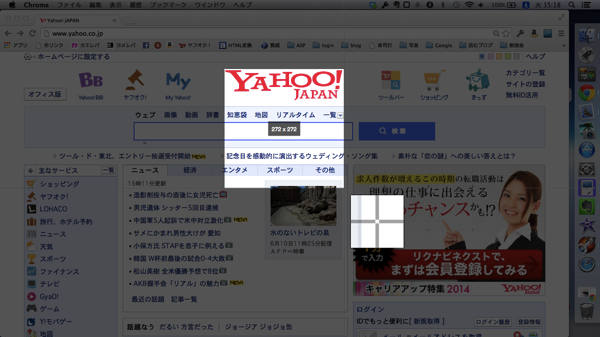
指を離すと
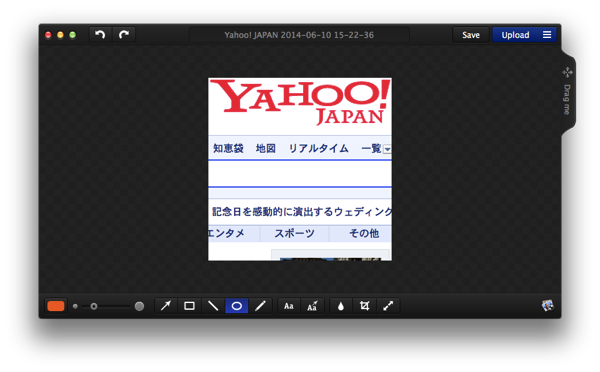
はい、撮れました。なかなかうまく撮れないのですが(特にトラックパッドだと)、何度かやれば撮りたい範囲をちゃんと撮れます。
で、範囲を指定して撮るときに、十字の所に書いてある英語ですが、
【Click to snap a window】
このまま範囲を指定しないで、クリックするとポインターのところのウィンドウをキャプチャするよ(ポインターがのってるウィンドウは青く囲まれています)
例えば、「システム環境設定」のウインドウをキャプチャするなら、雷マークから「Capture Area」を選択して
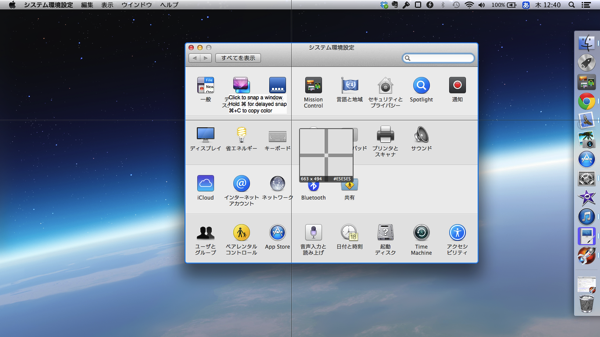
こんな感じにウインドウの上に十字をのせて、クリックポンッ!
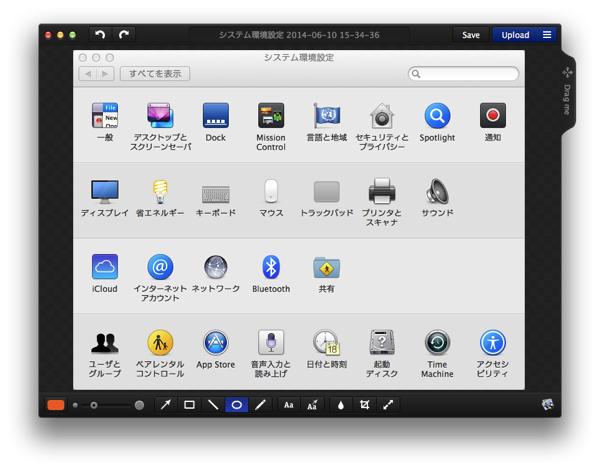
ウインドウだけキャプチャできました。
【Hold⌘ for delayed snap】
command⌘キーを押さえながら、範囲を指定すると、ちょっと遅れてキャプチャするよ
command⌘キーを押しながらキャプチャすると、4秒位遅れてキャプチャするんです。
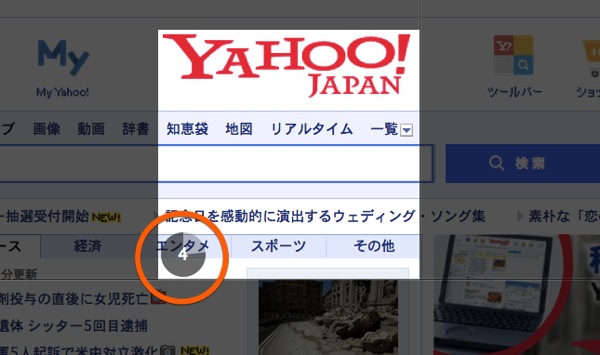
うーん、この機能は、どーゆー時に使うのかイマイチわかりません。。。
【⌘+C to copy color】
command⌘キーとCを一緒に押すとカラーでコピーが撮れるよ
ってなことが書いてあります。
あと、shitキーを押しながらドラッグすると、キャプチャする範囲が、正方形になります。
Monosnapその他の機能
キャプチャする以外はOpenとShow Monosnapをよく使います。
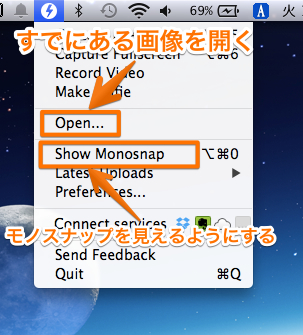
【Open】ではすでにある画像を開いてMonosnapで使います。すでに撮ってあるスクリーンショットでも写真でも、Monosnapを使って編集したい画像を、ここから開きます。
【Show Monosnap】はモノスナップを見せるってことです。Monosnapは起動している間は(メニューバーの所に雷マークがある間は)ずっと動いています。ので、いちばん最後に編集した画像がここから呼び出せます。
編集途中で閉じてしまっても、ここからその続きができます。
【Quit】でMonosnapを終了します。
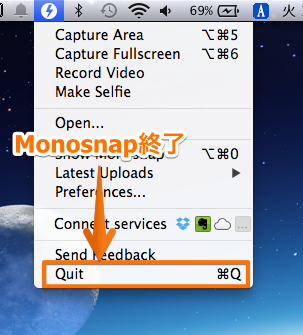
ここで終了すると、メニューバーから雷マークが消えて、Monosnapが終了になります。Monosnapを終了すると、最後の編集画像も記録も無くなります。
次回起動した時には、MonoanapのメニューにShow Monosnapはありません(もちろん一番最初だけ)。
といった感じで、Mnosnapのダウンロードとキャプチャ(スクリーンショット)とちょいちょいその他について書いたら、けっこう長くなってしまったので、Monosnap自体の使い方は次回に続きます。。。
⇒Monosnapの使い方その2

