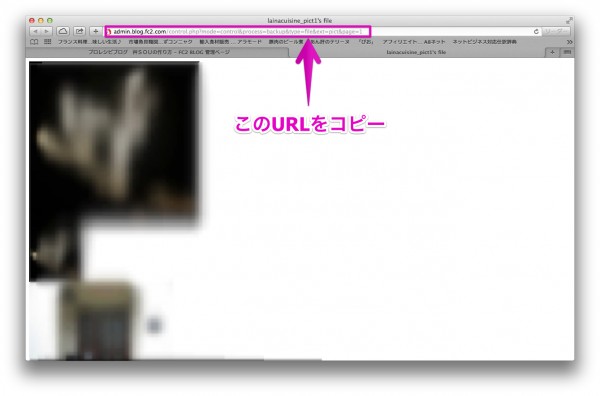「無料ブログはダメだ!」とか「無料ブログのリスクをよく考えろ!」とか「WPは自由度が高くていい!」とか「早くWPにすれば良かった!」とかいう諸先輩方の意見に耳を貸さず、僕はFC2ブログで長いことブログを書いてきました。
だってFC2ブログはとっても使いやすくて、素人にとってはかなり自由だと思うし、なんといってもタダだし(途中から有料プランに変更)。これまでWPに移行しよっかなーとはあんまり考えたことなかったんです。
が、突然「無料ブログのリスクをよく考えろ!」的なことが起こりまして、これを機に僕のFC2ブログで運営しているブログをWPに移転することにしました。
たくさんの諸先輩方の道標のおかげで、無事FC2ブログをWordPressに移転できたので、その記録を書いておこうかと思います。
まず、簡単に僕の状況といいますか環境みたいなものを。
FC2ブログ 有料プランPro 独自ドメインなし
運営期間 約8年
記事数 約260
1記事に画像が20−40
コメント数 1700くらい
[移転先]
独自ドメイン ムームードメイン![]() で取得済み
で取得済み
サーバー エックスサーバー![]() X10プラン(すでに借りてるのを使用)
X10プラン(すでに借りてるのを使用)
WordPress
賢威6.2(現在は賢威7)
PC MacBookAir 11インチ
と言った感じです。
で、今度は【FC2】側と【WP】側、【PC】に分けてやる作業の手順を簡単にまとめておきます。順番は僕がやった順番です。
サーバーはすでに借りているもので、ドメインはすでに取得している状態です。
【FC2】ブログのテキストをダウンロード
画像をダウンロード
【WP】 サーバーに独自ドメインを設定し、WPをインストール
テーマをインストールし、有効化
パーマリンクを設定し、noindex,nofollowにする
【PC】 ダウンロードしたテキストを書き換える
【WP】 画像をアップロードする
テキストをアップロードする
カテゴリーのスラッグの設定
記事のタイトルを英語表記に書き直す
記事に改行を入れる
コメントの非表示を承認しないにする
プラグインでサムネイルを表示させる
サイト内リンクを書き換える
【PC】 Redirect permanent…を記事数ぶん書く
.htaccessのアップロード、もしくは追加
【FC2】 リダイレクトなどのタグを追加する
スマートフォン版のリダイレクト
【仕上げ】 その他FC2、WPのこまごましたこと
いや、結構あるな。
FC2ブログからテキストと画像をダウンロードする
僕はスマホ版の広告が煩わしくて、広告完全なしの有料版になってからFC2ブログのProにしましたが、独自ドメインを設定したわけではないので、無料版と移行の作業は同じかと思います。
で、まずFC2側から、テキストと画像を自分のPCにダウンロードします。
FC2の管理画面から
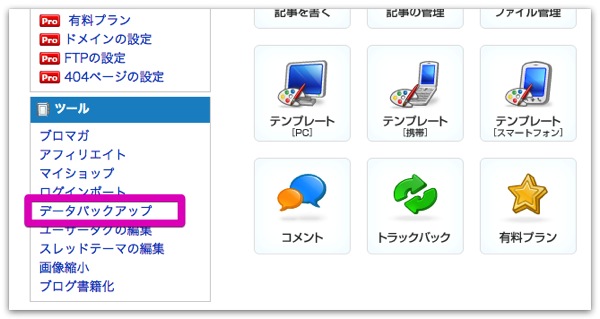
「データバックアップ」をポチッとして
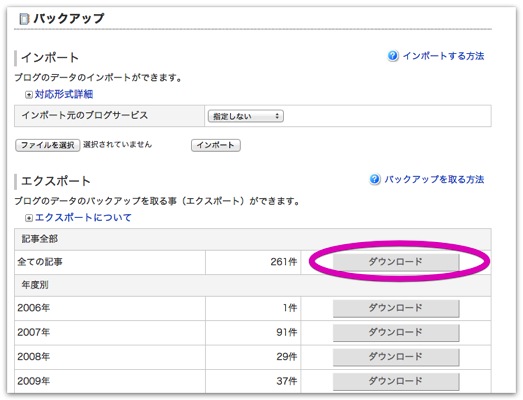
「エクスポート」のすべての記事の「ダウンロード」をポチッとします。あっという間にダウンロードされて完了。
Macの場合、Finderの「ダウンロード」に○○○○○.txtというブログのサブドメインの名前のついたテキストファイルがダウンロードされています。
で、今度は画像のダウンロード。
Windowsなら「イメージ・ダウン」というソフトがあって、便利なんだそう。でも、Macでは使えないので、Automatorとゆーのを使います。
僕は最初にデスクトップに「image」というフォルダを作っておきました。ここにダウンロードした画像のファイルをひとまとめに入れようかと思いまして。
そして、FC2の管理画面をSafariで開きます。いつもはGoogleChromeを使っているのですが、Safariで開け!と参考サイトさんに書いてあったので、言われるがままにSafariでさっきのデータバックアップのページに行きます。
で、ずずずーっと、下の方に行きますと、「ファイルバックアップ」ってのがあります。
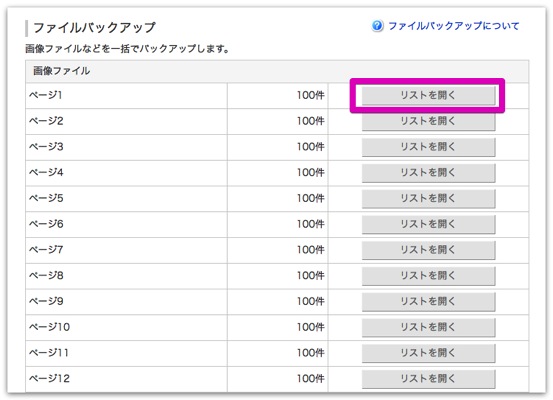
見ての通り、100件ずつになっています。このダウンロードをポチッとしますと
100件分の画像が出てきます。でそのURLをコピーしておきます。
Safariはまだ使うので、そのままにしつつ今度は、Finderから「アプリケーション」を選択し「Automator」をダブルクリックして開きます。
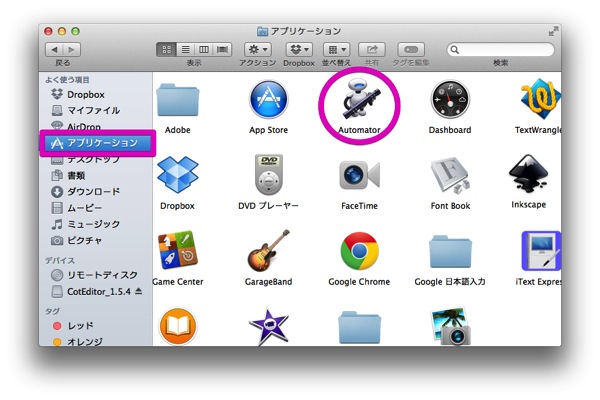
そうすると、こんな画面になります。
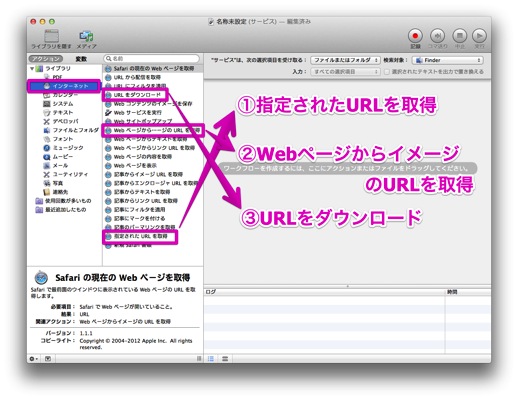
一番左の項目を「インターネット」を選択して、Safariマークの付いている
「指定されたURL を取得」
「WebページからイメージのURLを取得」
「URLをダウンロード」
をそれぞれ、順番通りに右の広いところにドラッグしていきます。
そーかー、これがSafariのURLしかできないからSafariのURLを使うんですね。
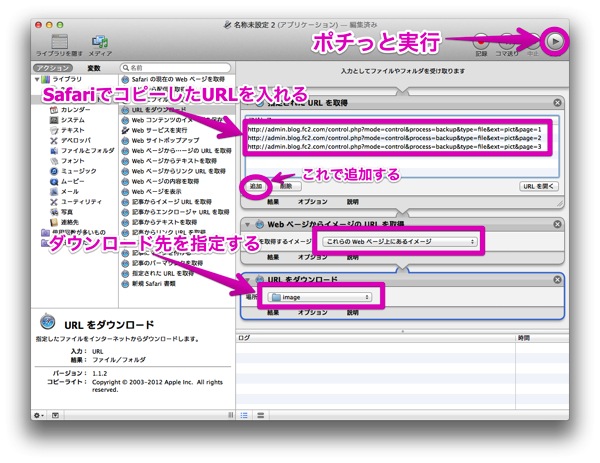
まず、真ん中のやつを「これらのWebページ上にあるイメージ」を選択します。
次に下のURLのダウンロード先を選択します。お好きなところでいいと思いますが、僕は最初に作った「image」のフォルダにしました。「その他」から「デスクトップ」で「image」を選択。
この二つを指定したら、さっきSafariでコピーしたURLを上のボックスに入れます。コピペのショートカットが使えないので、「追加」で入れます。間違えちゃたら、選択して「削除」で消します。
上のキャプチャのように、一度に幾つものURLを入れて、いっぺんにダウンロードすることができます。
入れたら、Safariに戻って、ファイルバックアップのページ2の「リストを開く」をポチッとして、URLをコピー。戻ってきてURLを貼り付けるを繰り返します。僕は10個ずつ入れてダウンロードしました。たくさんURLを入れると時間はかかります。
右上の「実行」をポチッとすると
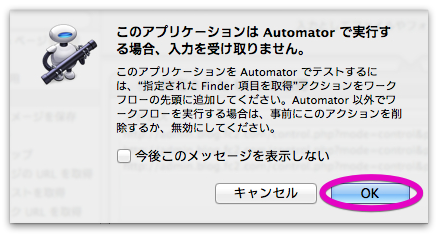
こんなのが出てきますが、「OK」をポチッとすると、ダウンロード開始です。
これを何回か繰り返して、無事「image」というフォルダの中にFC2の画像が全部ダウンロード出来ました。
WordPress側の最初の設定
FC2ブログからWPへブログを移行するぞ!と決めている人はなにはともあれ、サーバーにドメインの設定をいち早くしてください。この設定が反映されるまで、丸一日かかりました。(この間は2時間位だったのになー)
で、ワードプレスをインストールしたら、自分の使うテーマ(テンプレート)を決めます。
WPの方で最初にしたことは、とにかくこの新しいサイトが検索エンジンにインデックスされないようにすること、Googleさんに知らんぷりしてもらうことです。
WPの管理画面から「設定」の「表示設定」で、検索エンジンでの表示というところにチェックを入れてインデックスしないようにしておきます。
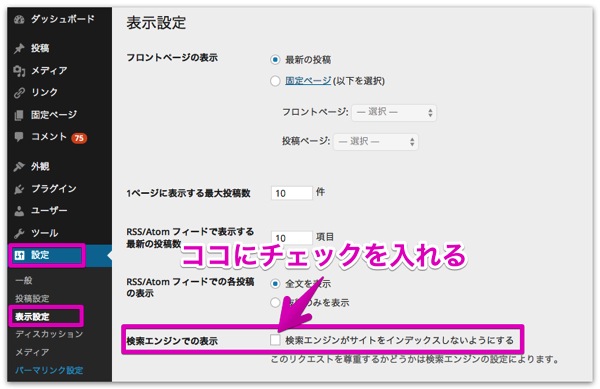
完全に移行して、FC2の方の設定まで終わったら、このチェックを外します。それまではミラーサイトのペナルティとかを食らわないように、ひっそりと人知れずWPの方を作っていきます。
そして、パーマリンクの設定をします。「設定」から「パーマリンク設定」を選択します。
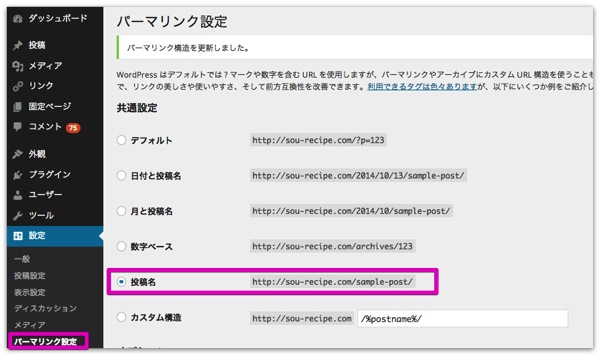
このパーマリンクは、カスタム構造で「/%category%/%postname%/」カテゴリー名/投稿名とするのがもっとも一般的なのかもしれません。
僕はカテゴリー分けを移転した後に変更したいのでカテゴリーを抜いて「/%postname%/」として保存したら上の「投稿名」にチェックが入って保存されました。同じってことなんでしょうね。
で、これ「%postname%」でも「sample-post」でも、投稿名がURLになるということですから、日本語のタイトルが付いているとエンコードされてなが~くなります。例えば「松茸を食べた」っていうタイトルだとすると「%E6%9D%BE%E8%8C%B8%E3%82%92%E9%A3%9F%E3%81%B9%E3%81%9F」こんなのがURLについちゃうわけです。
これはこれで、Googleの検索結果では日本語で表示されるメリットはあるものの、とにかくURLがものすんごく長くなってしまうのです。
僕は後でこの日本語のURLを一個ずつアルファベット表記に書き換える覚悟で「投稿名」を選択しました。
これで、ひとまずWP側の設定はおしまいです。
今度はFC2からダウンロードしたテキストをいろいろと書き換えていきます。
FC2ブログからWPへ移行、移転した記録2に続きます。